Installing vss provider for microsoft windows – HP 3PAR VSS Provider Software User Manual
Page 11
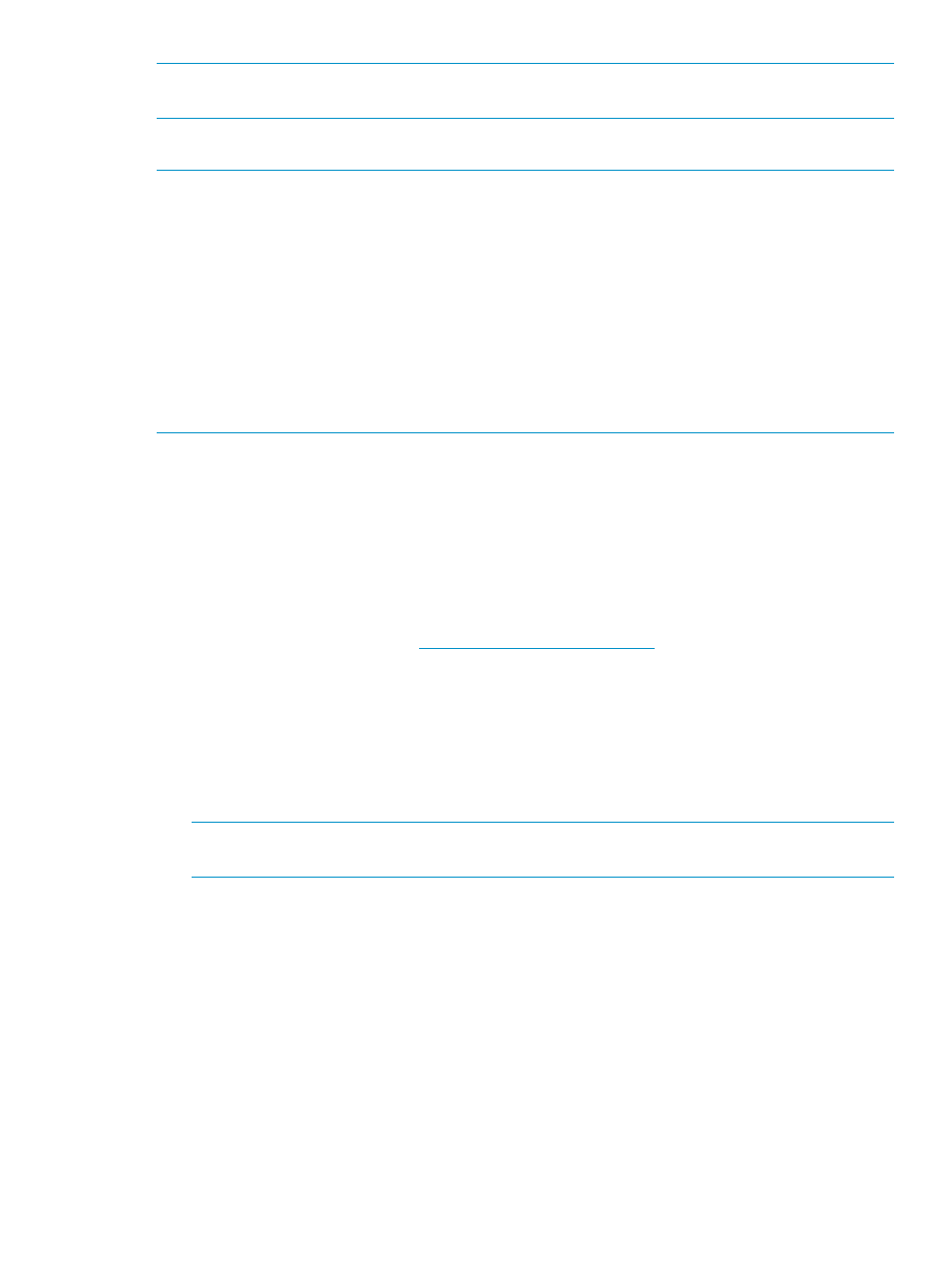
NOTE:
The system setup, including the InForm OS Command Line for Microsoft Windows
installation, must be completed prior to the VSS Provider for Microsoft Windows installation.
Installing VSS Provider for Microsoft Windows
NOTE:
Prior to installing VSS Provider for Microsoft Windows, the host server must have the
InForm CLI installed and configured. All corresponding HP 3PAR Storage Systems need to have
an HP 3PAR Virtual Copy Software license and a VSS Provider for Microsoft Windows license
enabled. For instructions on installing and configuring the InForm CLI, refer to
.
NOTE:
If you are installing the application through a remote desktop session, the newly added
environment variables will not become effective until you log off from the current session. It is
recommended that you install the application directly from the system console.
NOTE:
By default, the VSS Provider for Microsoft Windows installation only provides support
for a single system registration. Additional systems need to be set up and registered using the
ProvCfg.exe
utility.
1.
Ensure that the correct level of the Windows operating system is installed.
a.
For Windows 2003, perform the following:
1.
Click Start
→My Computer.
2.
Right-click My Computer.
3.
Click Properties to look for system information under the General tab.
b.
For Windows 2008, click Start
→Programs→Administrative Tools→Server Manager.
c.
Ensure that Microsoft Windows Server and the appropriate Service Pack is displayed.
Refer to the appropriate HP 3PAR InForm OS Configuration Matrix. To obtain a copy of
this documenation, go to
navigate to your product page,
click Support for your product, and then click Manuals.
2.
Log in as the System Administrator.
3.
Insert the VSS Provider for Microsoft Windows CD into the CD-ROM drive.
4.
Click Start
→My Computer to expand the CD-ROM drive directory.
5.
Click the Setup_2k3.exe command as seen for x86 (32-bit) platform. As an alternative, you
can select Setup_2k3_x64.exe for the x64 (64-bit) platform.
6.
Follow the instructions in the 3PAR VSS Provider for Microsoft Windows installer window.
NOTE:
The Disk Cost button analyzes the amount of available storage space and compares
it to the amount required for the 3PAR VSS Provider for Microsoft Windows installation.
The InServ Storage System Connection Configuration window appears to collect the HP 3PAR
Storage System name and the InForm user information and password. This information is
required when connecting to the system using the InForm Command Line.
7.
Click Next.
The HP 3PAR Storage System connection from the InServ Storage System Connection
Configuration window appears.
Installing VSS Provider for Microsoft Windows
11
