Figure 18 import dialog box, Backing up and restoring data, 18 import dialog box – HP StorageWorks 2.32 Edge Switch User Manual
Page 47
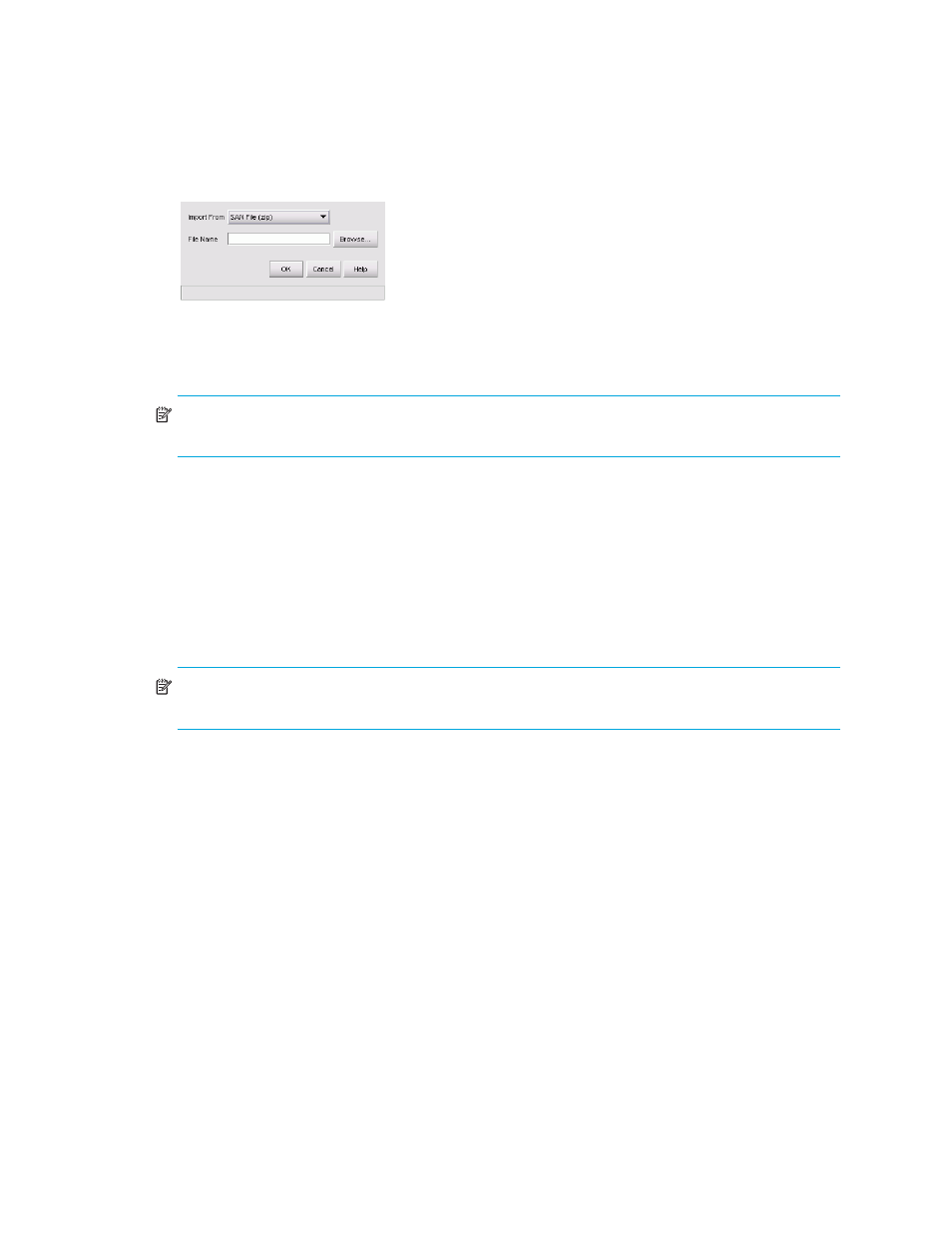
47
The Import dialog box opens (
Figure 18
Import dialog box
2.
Select the type of file you want to import from the Import From list.
3.
Enter the path and file name in the File Name box.
NOTE:
The default path is
.
Importing the
rep*.zip
file causes errors.
4.
Click OK.
A confirmation message box opens.
• If you selected SAN File, Nicknames, or Properties, continue with step 5.
• If you selected Server HBA Mappings or Storage Port Mapping, go to step 6.
5.
If you are sure you want to replace the data on the appliance, click OK.
If you are importing a SAN file or a properties file, the client is logged out and the Connect to
HAFM dialog box opens.
6.
Log back into the application.
NOTE:
When discovery is on, the discovered SAN is replaced with the imported data. For
information about discovery, see ”
Backing up and restoring data
You can protect your SAN data by backing up the data and then restoring it when necessary. The
HAFM appliance provides a platform for the Enhanced Base package of the HAFM application.
This provides more memory for future product enhancements.
The following data is backed up from the
,
and
directories:
•
All log files
•
Zoning library
•
Call Home configuration (including phone numbers and dialing options)
•
Configuration data
•
Plans
•
License information
