Figure 17 export confirmation message, Importing data, 17 export confirmation message – HP StorageWorks 2.32 Edge Switch User Manual
Page 46
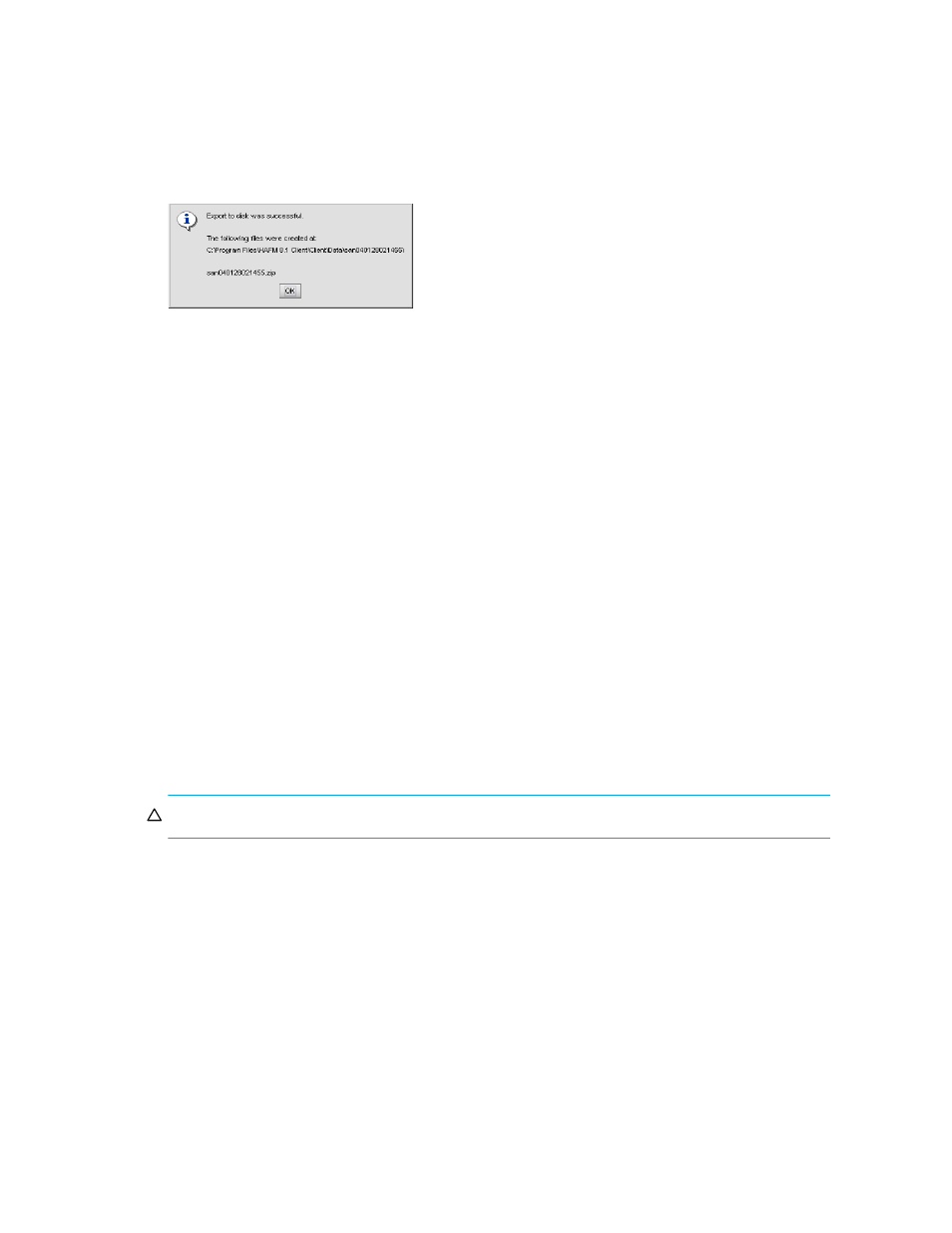
Using the HAFM application
46
A Confirmation message opens (
).
Figure 17
Export Confirmation message
7.
Make a note of the file location and name and click OK.
Importing data
You can select to import the following information to the application:
•
SAN File (
zip
)—Imports an entire SAN in zip format.
•
Nicknames—Imports the nicknames that were assigned to HP switches using the HAFM
appliance and displays them on the Physical Map and Product List as product labels.
Nicknames must have been defined in the Node List View of a product Element Manager or by
configuring nicknames in HAFM. Nicknames defined in the Configure Ports area of an Element
Manager will not be imported. The WWNs in the nicknames file are assumed to be port
WWNs. If this file uses the node WWN, no import will take place. The nicknames file is
located in
C:\EfcData\EmsData\efcHafmServices\WwnNicknames
.
•
Properties (
csv)
—Imports properties of products and ports, including labels and IP addresses.
The general format for this import is in comma-separated value (CSV) ASCII format. The first line
defines the kind of import (Node or Port) and lists the properties and columns in the Product List.
The first column must be either Node Name or Port Name. Subsequent columns contain
property (column) names. These properties may be standard (for example, Label), or
user-defined (for example, Cabinet Color). Non-editable properties will not be imported (for
example, Port Count). Non-existent columns will be ignored. The format is space-sensitive (only
commas are used as separators) so trim leading or trailing spaces unless you want to import
them as part of the data. To import port properties, use the Port Name column header. Port
import will only allow the Label property to be set.
CAUTION:
Importing files clears the Master Log of previous events.
To import files:
1.
Select SAN > Import from the HAFM menu bar.
