Adjusting the monitor settings 25 – HP DreamColor LP2480zx Professional Monitor User Manual
Page 31
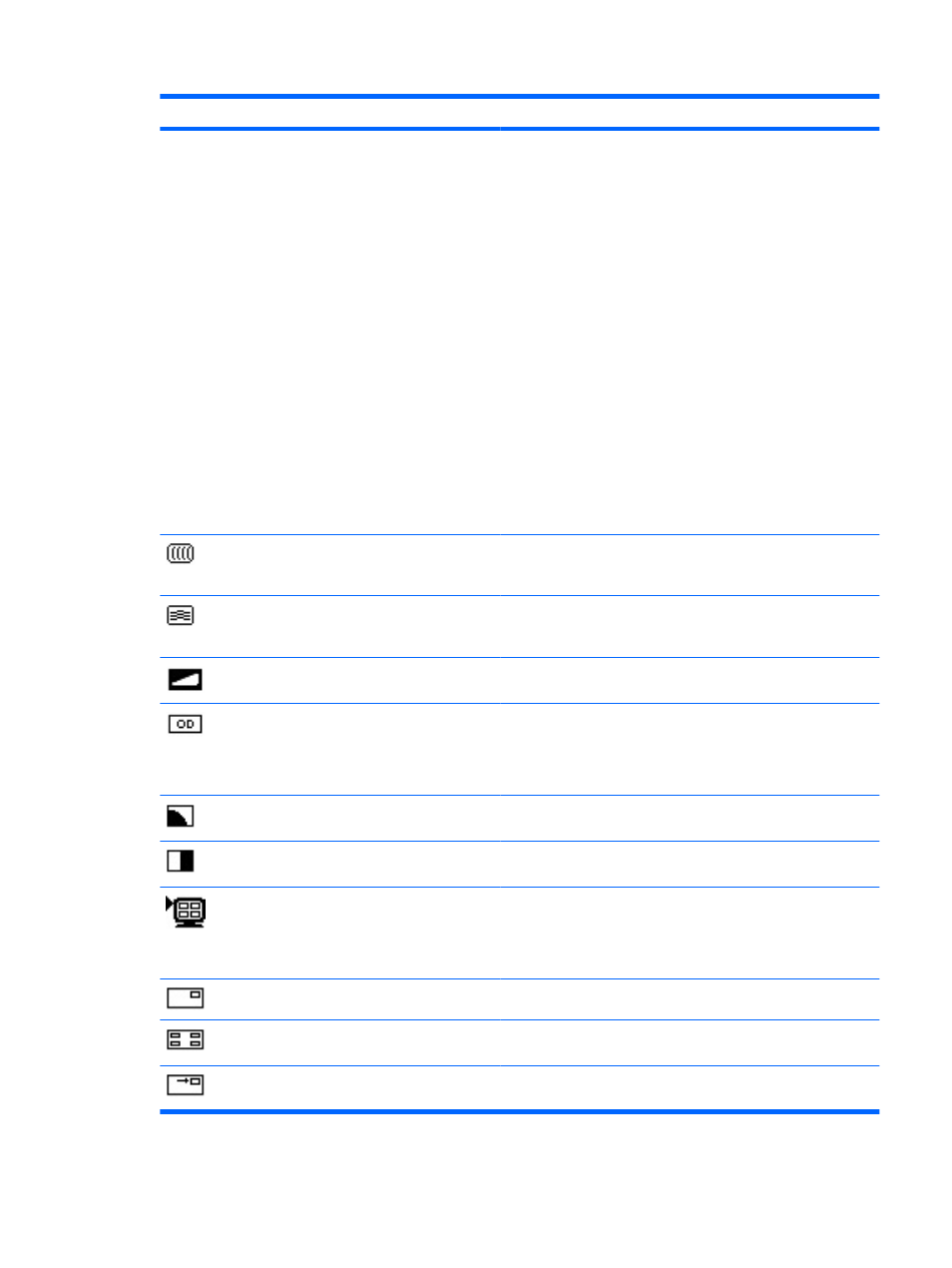
Icon
Main Menu
Submenu
Description
●
Fill to Screen—image fills the entire screen and may look
distorted or elongated because of non-proportional scaling of
height and width
●
Fill to Aspect Ratio—image is sized to fit the screen and
maintains proportional image
●
One-to-one—disables video scaling, displays an image that
is smaller in size than the monitor’s capability and centers the
image on the screen in the active viewing area
●
Overscan—enables over-scanning of the image for HDMI,
Component, S-video, and Composite inputs
●
Crop Right Side—crops the video on the right side of the
image (enabled for the supported horizontal resolutions over
1920 pixels)
●
Crop Left Side—crops the video on the left side of the image
(enabled for the supported horizontal resolutions over 1920
pixels)
●
Crop Left and Right (Center)—crops the video on the left and
right sides in equal amounts and centers the image (enabled
for the supported horizontal resolutions over 1920 pixels)
Clock
Minimizes any vertical bars or strips visible on the screen
background. Adjusting the Clock will also change the horizontal
screen image.
Clock Phase
Adjusts the focus of the display. This adjustment allows you to
remove any horizontal noise and clear or sharpen the image of
characters.
Black Level
Adjusts the black level or offset of the monitor. The factory default
value is 128 (no offset) and the range is 0 to 255.
OverDrive
Disables or enables the overdrive feature. The factory default is
Enabled.
NOTE:
OverDrive improves the response time of the panel for
watching motion video.
Hue
Adjusts the Hue settings for the HDMI, Component, S-Video, and
Composite inputs.
Saturation
Adjusts the Saturation settings for the HDMI, Component, S-
Video, and Composite inputs.
PIP Control
Sets up PIP functionality.
NOTE:
DVI-I, HDMI, and DisplayPort are supported for the main
window. Component, S-Video, and Composite are supported for
the secondary window.
PIP Mode
Enables PIP mode (PIP or Side-by-Side).
PIP Position
Sets the position of the PIP window on the screen. The choices
are top right, top left, bottom right, or bottom left.
Sub Picture Select
Selects the input source for the PIP window. The choices are
Component, S-Video, or Composite video signal inputs.
Table 4-2
OSD Menu (continued)
Adjusting the Monitor Settings
25
