Show view port icon, Figure 20: show view port icon, Zoom in icon – HP StorageWorks 2.64 Director Switch User Manual
Page 52: Figure 21: zoom in icon, Zoom out icon, Figure 22: zoom out icon, Zoom in icon zoom out icon
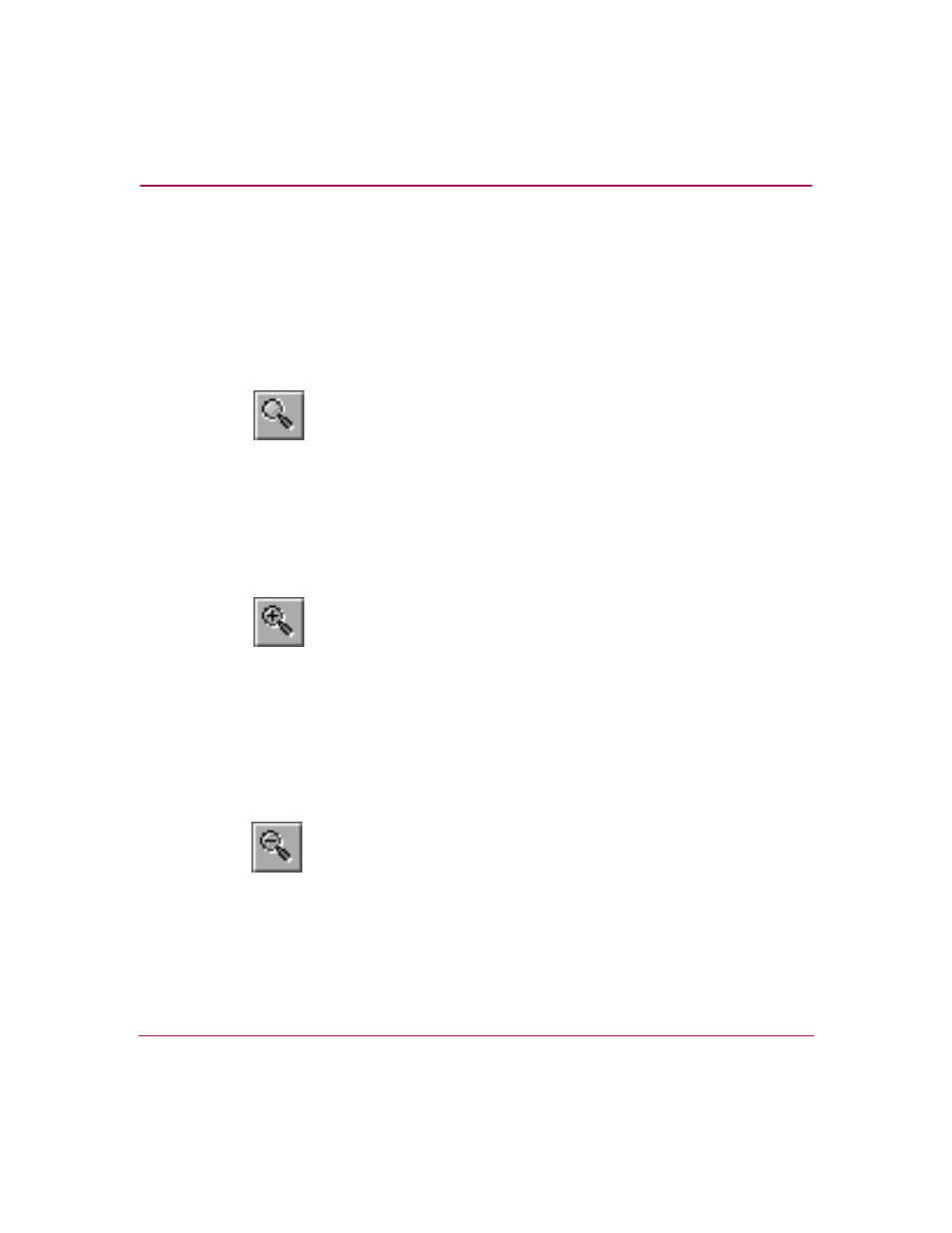
Using the HAFM Window
52
High Availability Fabric Manager User Guide
Show View Port Icon
In the Fabrics View, the Show View Port icon (
) is available when the
Topology tab is selected. Click the Show View Port icon to see a magnified view
of the entire fabric that is in the Topology tab view area.
Click inside the view port, and move the mouse in any direction to adjust what
you see in the Topology tab view area. The view port makes navigation easier
when a large fabric is displayed in the Topology tab view area.
Figure 20: Show View Port icon
Zoom In Icon
In the Fabrics View, the Zoom In icon (
) is available when the
Topology tab is selected. Choose the Zoom In icon to increase the size of the
fabric elements. Return to the original size by choosing View > Zoom Default.
Figure 21: Zoom In icon
Zoom Out Icon
In the Fabrics View, the Zoom Out icon (
) is available when the
Topology tab is selected. Choose the Zoom Out icon to decrease the size of the
fabric elements in the Topology tab view area. Return to the original size by
choosing View > Zoom Default.
Figure 22: Zoom Out icon
