Displaying a planned device as an installed device, Connecting planned devices, Arranging planned devices – HP StorageWorks 2.32 Edge Switch User Manual
Page 178: Configuring planned devices
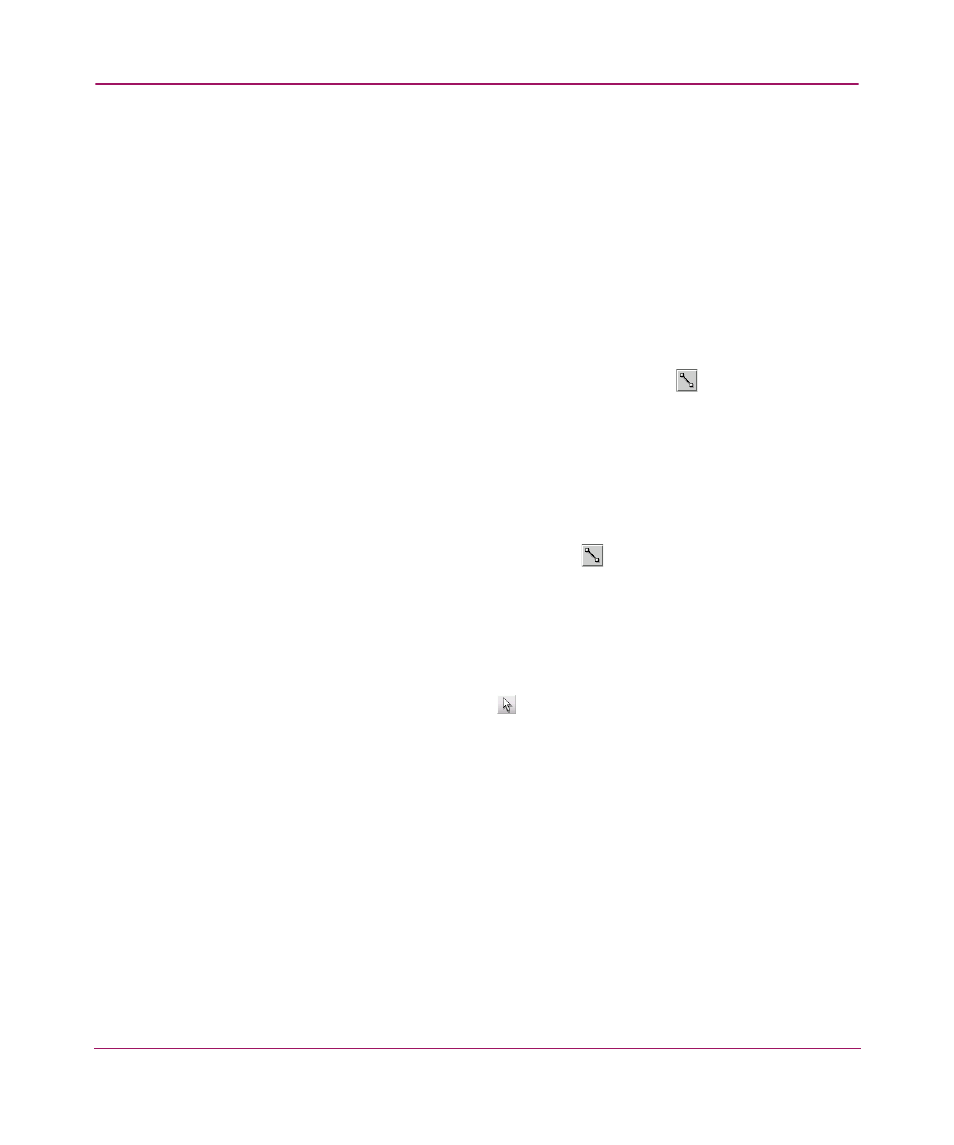
Optional Features
178
8. Click OK.
9. If desired, right-click the planned device icons and choose Planned Device.
The device changes from a planned device to an implemented device.
Displaying a Planned Device as an Installed Device
Right-click on a planned device and choose Planned Device from the menu. If the
Planned Device option is selected, the device icon displays inside a box icon. If
the option is not selected, the device icon displays on its own.
Connecting Planned Devices
1. Connect the devices using the Connect Devices icon (
) on the Devices
toolbox.
2. Click a device on the Physical Map. A connection is created and associated
with the first available port on the device.
3. Click another device on the Physical Map. The connection is associated with
the first available port on the second device.
A connection displays between the two devices. If you want to make multiple
connections, click the Connect Devices icon (
), hold down the Shift key and
click each device you want to connect. You can continue making connections as
long as you hold down the Shift key.
Arranging Planned Devices
After adding devices to your plan, you can rearrange them as necessary.
1. Click the Select Devices icon (
) on the Devices toolbox.
2. Click a planned device icon and drag it to the desired location.
3. Repeat as necessary.
Configuring Planned Devices
You can specify properties for planned devices just as you would for discovered
devices.
1. Right-click a planned device icon and choose Properties from the menu. The
planned device’s Properties dialog box displays, as shown in
