X64 multilingual cd installation – HP ProLiant ML370 G4 Server User Manual
Page 12
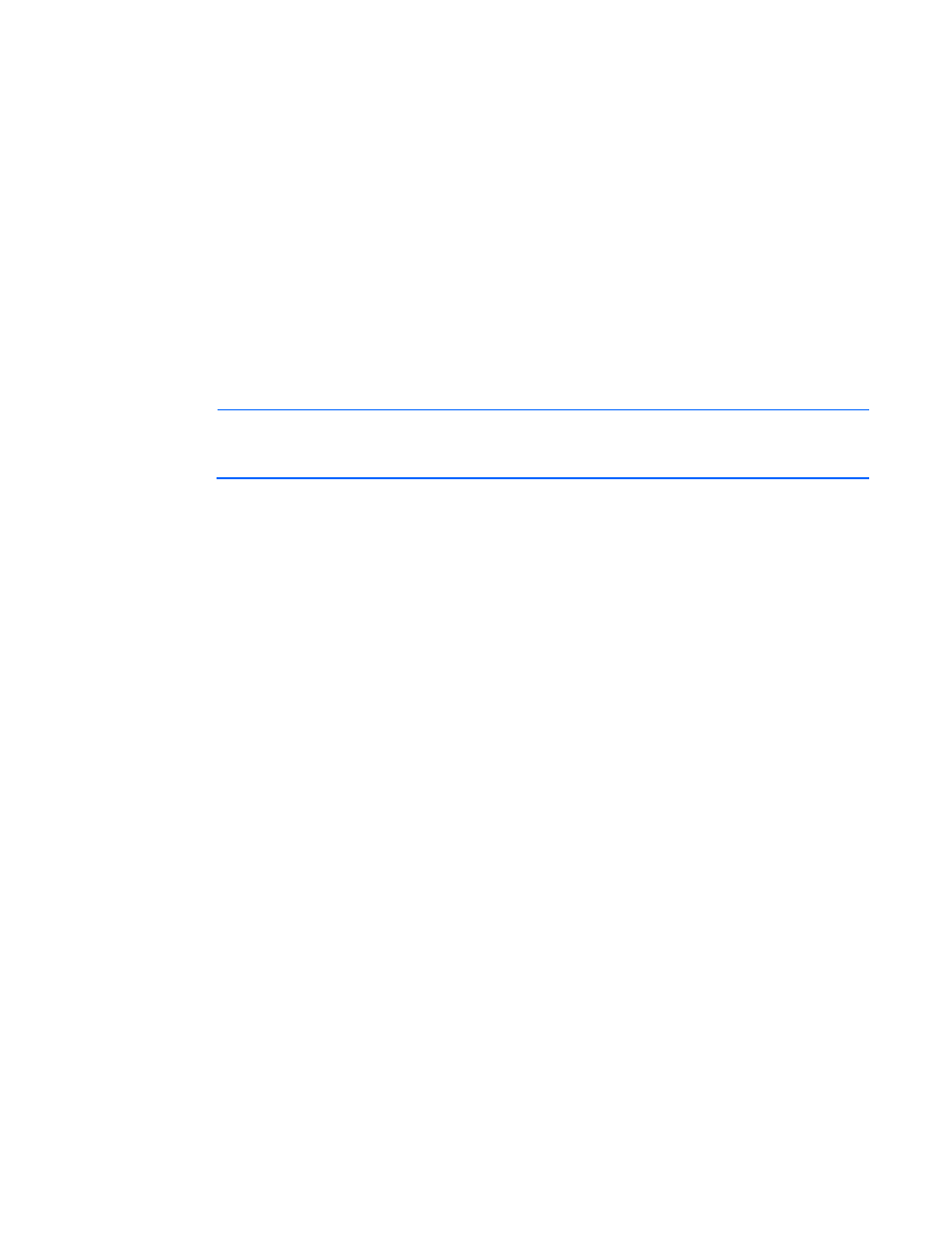
Installation 12
•
Licensing mode—The server licensing mode is set to per-device or per-user with a five device or user
count. To change the licensing mode to per-server after the initial operating system installation is
completed, refer to "Changing licensing mode (Standard Edition only) (on page
licenses were purchased, apply the additional licenses after the initial operating system installation
completes. For information about adding licenses, refer to the online help or the operating system
documentation.
•
Administrator password—The administrator password has been intentionally left blank. Set the
password immediately after the software installation is complete. Do not change the administrator
password during the initial setup when entering the computer name because changing the password
at this time can cause the automated installation process to abort. For procedures to change the
administrator password after the installation has been completed, refer to "Changing the
administrator password (on page
•
Dynamic disk upgrade—The operating system is preinstalled on an approximately 8-GB partition.
On an array controller, the logical drive size is set to the maximum size of the drive. Three to 7 MB
of space is available on the logical drive of array controllers to support a dynamic disk upgrade.
NOTE:
The dynamic disk upgrade is optional. For information about dynamic disk upgrades,
refer to the operating system documentation. After upgrading to dynamic disk, the emergency
repair disk must be updated.
x64 multilingual CD installation
To install or remove a language from the x64 server using a provided x64 multilingual CD:
1.
Insert the appropriate language CD.
2.
Read the software license agreement. If you agree to the terms and conditions, press the appropriate
key to accept the license agreement.
3.
Select the languages to install or remove. If the language selections are to match the default user
account language, select the appropriate checkbox.
4.
Click OK.
5.
Click OK when the installation or removal of the selected language packs is complete.
To use a newly installed language, change the language setting for the user account:
1.
Click Start, and select Control Panel>Regional and Language Options.
2.
Click the Languages tab.
3.
In the Languages Used in Menus and Dialogs field, select the appropriate language.
4.
At the Regional Options screen, select either:
o
Yes if changes are required. Make any necessary changes, and click OK.
o
No if no changes are required, and click OK.
- ProLiant DL380 G4 Server ProLiant DL360 G4p Server ProLiant ML370 G5 Server ProLiant ML350 G5 Server ProLiant DL380 G5 Server ProLiant ML310 G3 Server ProLiant DL360 G5 Server ProLiant DL360 G4 Server ProLiant DL320 G3 Server ProLiant ML570 G3 Server ProLiant DL320 G4 Server ProLiant ML310 G2 Server ProLiant ML350 G4 Server ProLiant ML350 G4p Server ProLiant DL385 Server
