Understanding the general user interface, Understanding application options, Enabling tests for execution – HP Integrity rx4610 Server User Manual
Page 40
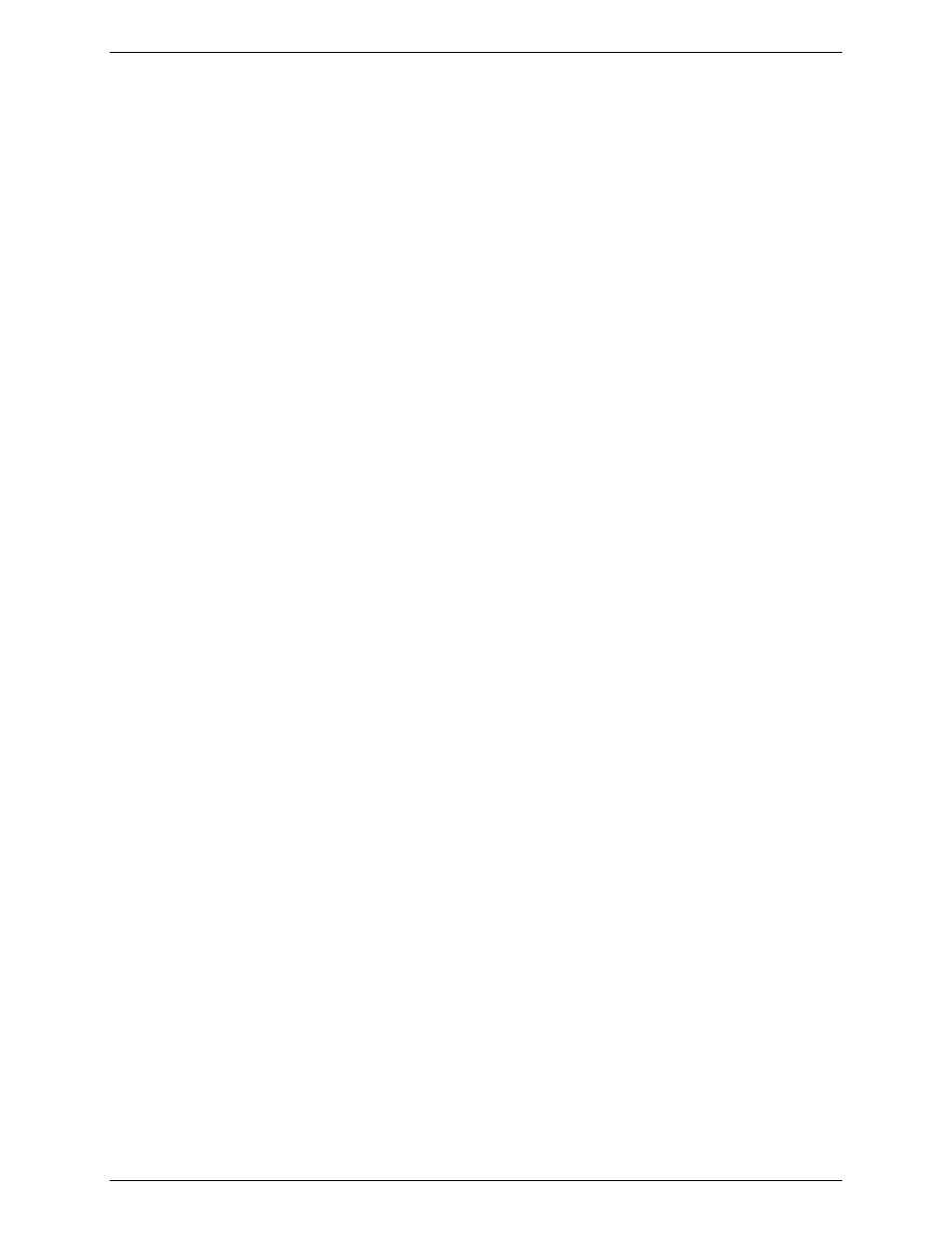
Chapter 16
Using SR460AC4 Platform Diagnostics
36
Following are some examples that show how to start a field diagnostics test session.
This first example works regardless of your current working directory. The software uses the default
configuration file and creates a default log file.
\EFI\INTEL\SERVICE\DIAGNOSTICS\FIELDDIAGS
This next example assumes your working directory is "\EFI\INTEL" and specifies a custom configuration file
named "MYCONFIG.CFG" located in a directory named "MYDIR":
SERVICE\DIAGNOSTICS\FIELDDIAGS CFG DIAGNOSTICS\MYDIR\MYCONFIG
This last example assumes your working directory is in the same directory as the test software and you are
using the custom configuration file used in the previous example. This example also creates a log file named
"MYLOGFILE.LG1" in a directory named "MYDIR":
FIELDDIAGS LOG ..\MYDIR\MYLOGFILE.LG1 CFG ..\MYDIR\MYCONFIG
3. UNDERSTANDING THE GENERAL USER INTERFACE
The platform diagnostics application uses a single screen from which you can choose execution options,
enable or disable tests for execution, and define test parameters. The screen consists of four areas from top to
bottom:
1. Execution Options
2. Test Selection and Results
3. Test Parameters
4. User Interface Help
Up and down arrows navigate vertically through all areas of the screen except for the User Interface Help
area. During navigation, items that you can modify become highlighted. Additionally, in the test selection
area, the greater-than character (<) also appears to the left of any highlighted test. Left and right arrow keys
navigate horizontally through the Execution Options and the Test Parameters areas.
Pressing the
Pressing the
Pressing the
on-line help for that test to appear.
Pressing the
or dialog box.
4. UNDERSTANDING APPLICATION OPTIONS
There are four application options currently:
1. Run Quick Test - This option runs a partial set of a test's sub-test list, or the complete sub-test list but
using fewer built-in test parameters.
2. Run Comprehensive Test - This option runs a test's complete sub-test list and uses a comprehensive set
of built-in test parameters.
3. View System Configuration - Displays information about the server's configuration.
4. View Complete Test Log - Displays the current test log.
5. ENABLING TESTS FOR EXECUTION
To enable one or more tests for execution, use the up and down arrows to first select a test, and then press the
disabled. When a test is enabled, the word "Yes" appears next to the test under the "Enabled" column. If a
test is disabled, the word "No" appears under that column.
