Changing a user group, Removing user groups – HP StorageWorks 2.32 Edge Switch User Manual
Page 80
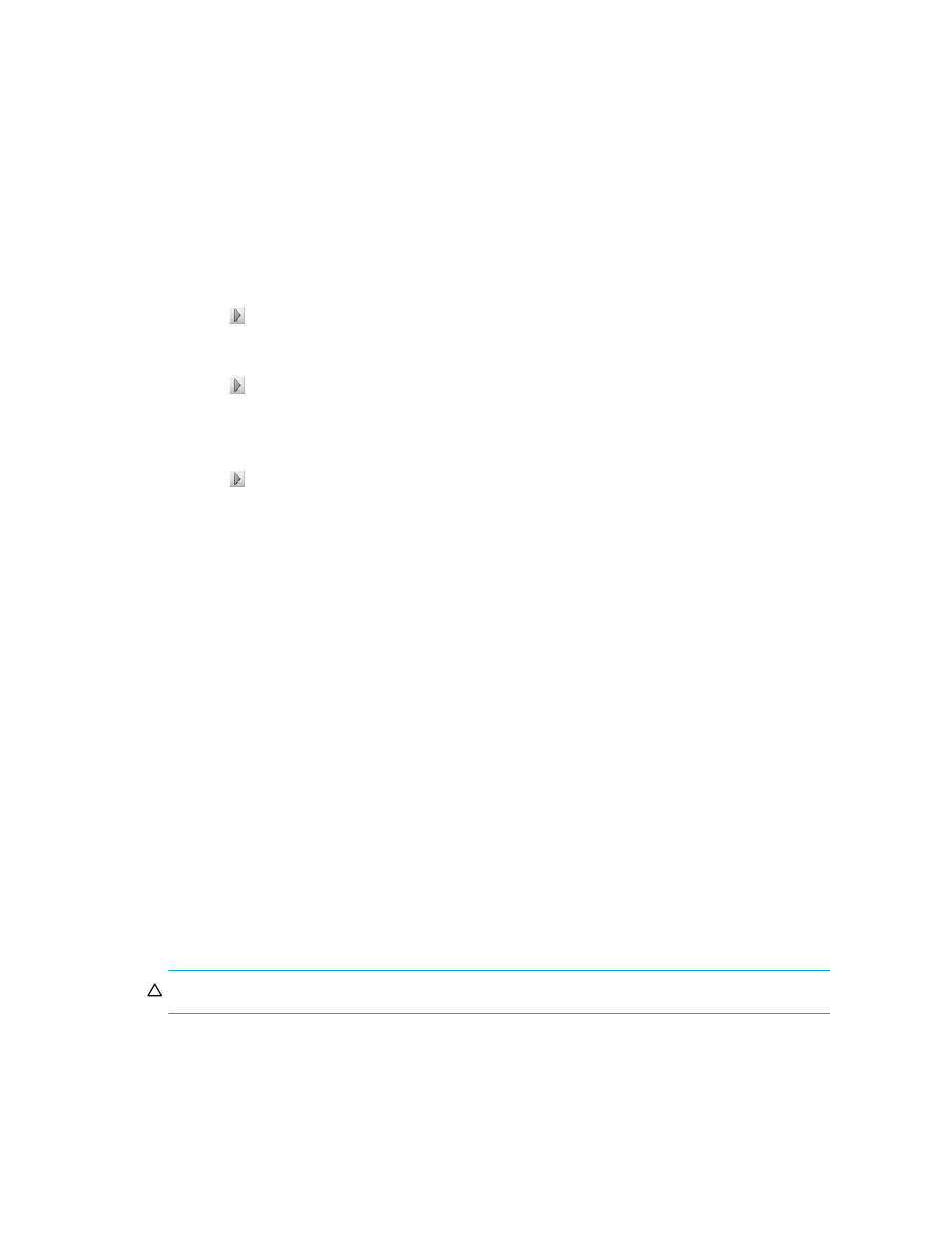
Managing the HAFM application
80
3.
Enter information for the new user group in the following boxes:
• Name
• Description
4.
If you want to assign permission to use only certain views, proceed to
If you want to assign permission to use certain features, proceed to
5.
Select the features for which you want to provide read/write access in the features list.
6.
Click next to the Read/Write list.
The features are moved to the Read/Write list.
7.
Select the features for which you want to provide read-only access in the features list.
8.
Click next to the Read Only list.
The features are moved to the Read Only list.
9.
Click the Views tab.
10.
Select the views you want the user group to be permitted to access in the Available Views list.
11.
Click to move the selections to the Selected Views list.
12.
Click OK.
The new group is displayed in the Groups list of the Users dialog box. To add users to this
group, follow the instructions in ”
13.
Click OK.
Changing a user group
An administrator can change a user group’s access to certain features and views. This provides
added security for your SAN as well as your management application.
To change a user group:
1.
Select SAN > Users.
The Users dialog box is displayed (
2.
Select the user group to be changed.
3.
Click Edit below the Groups list.
The Group dialog box is displayed (
4.
Select the features that you want to change, and click the appropriate arrow to move them to
another list.
5.
Click OK.
The Users dialog box is displayed.
6.
Click OK to accept the changes.
Removing user groups
CAUTION:
This procedure removes the user group without prompting you for a confirmation.
