Assigning a nickname to an existing device, Figure 23 nickname already exists message, Adding a nickname to a new device – HP StorageWorks 2.32 Edge Switch User Manual
Page 60: Importing nicknames, 23 nickname already exists message
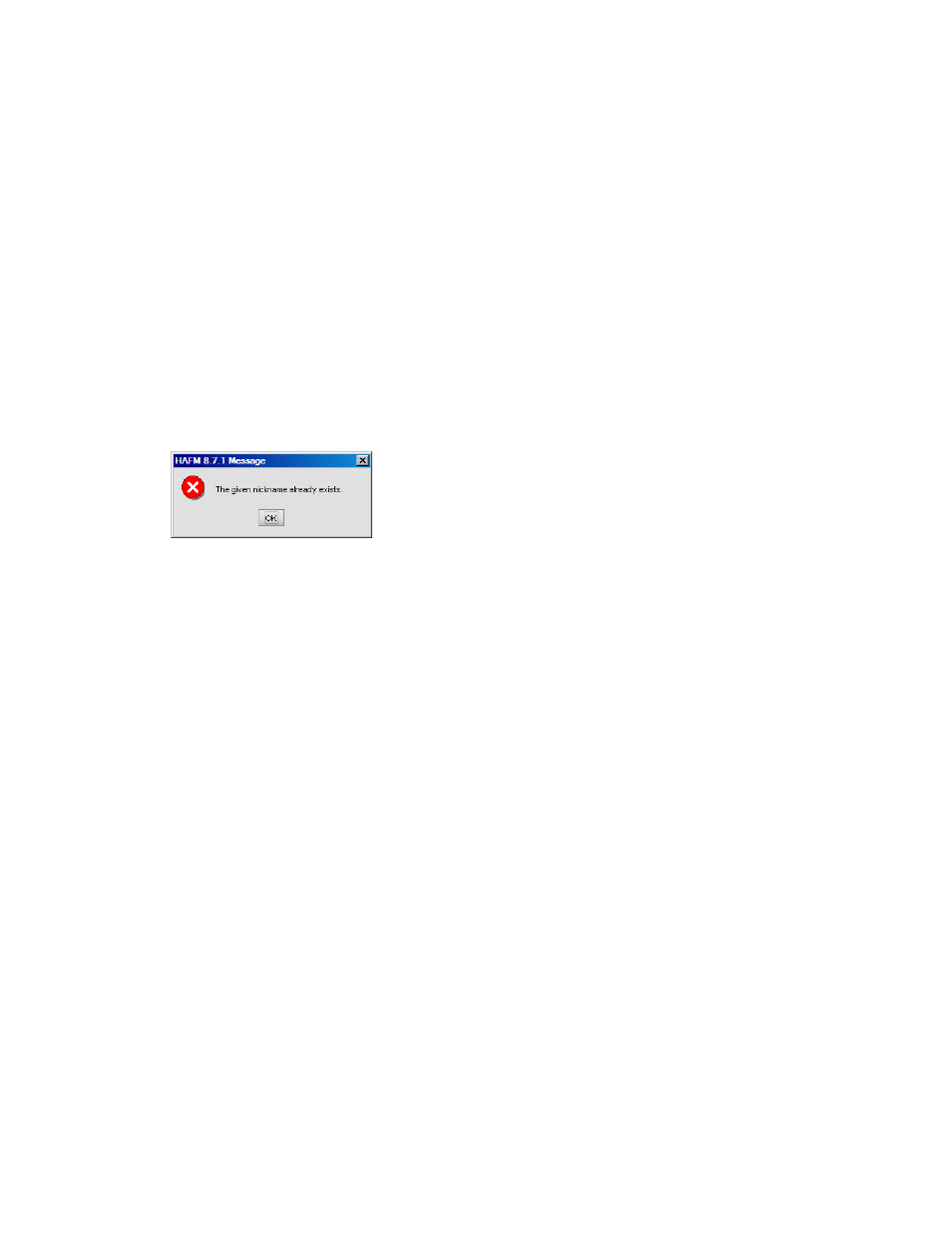
Using the HAFM application
60
• Select Switch and Attached Port WWNs to display all devices.
The table displays the nickname, WWN, operational status, and type of the device.
Assigning a nickname to an existing device
To assign a nickname to an existing device:
1.
Select Configure > Nicknames.
The Configure Nicknames dialog box is displayed (
).
2.
Select All WWNs from the Display list.
All discovered devices are displayed.
3.
Double-click in the Nickname column of the device that to which you want to assign a nickname.
4.
Enter the nickname for the device and press Enter.
If the nickname you entered already exists, the following message is displayed (
).
Figure 23
Nickname already exists message
a. If you entered a duplicate nickname, click OK and go back to
.
5.
Click OK.
Adding a nickname to a new device
To add a nickname to a new device:
1.
Select Configure > Nicknames.
The Configure Nicknames dialog box is displayed (
2.
Enter the WWN of the device in the Detached WWN field.
3.
Enter the nickname for the device in the Nickname field.
4.
Click Add.
The new device and nickname is displayed.
5.
Click OK.
Importing nicknames
This section describes how to import nicknames from the Configure Nicknames dialog box. You can
also import nicknames from the Import dialog box. For more information, see ”
page 66.
To import nicknames:
1.
Select Configure > Nicknames.
The Configure Nicknames dialog box is displayed (
2.
Click Import.
