Kapitel, Unterstützung – HP Imprimante HP Deskjet 1120cxi User Manual
Page 48
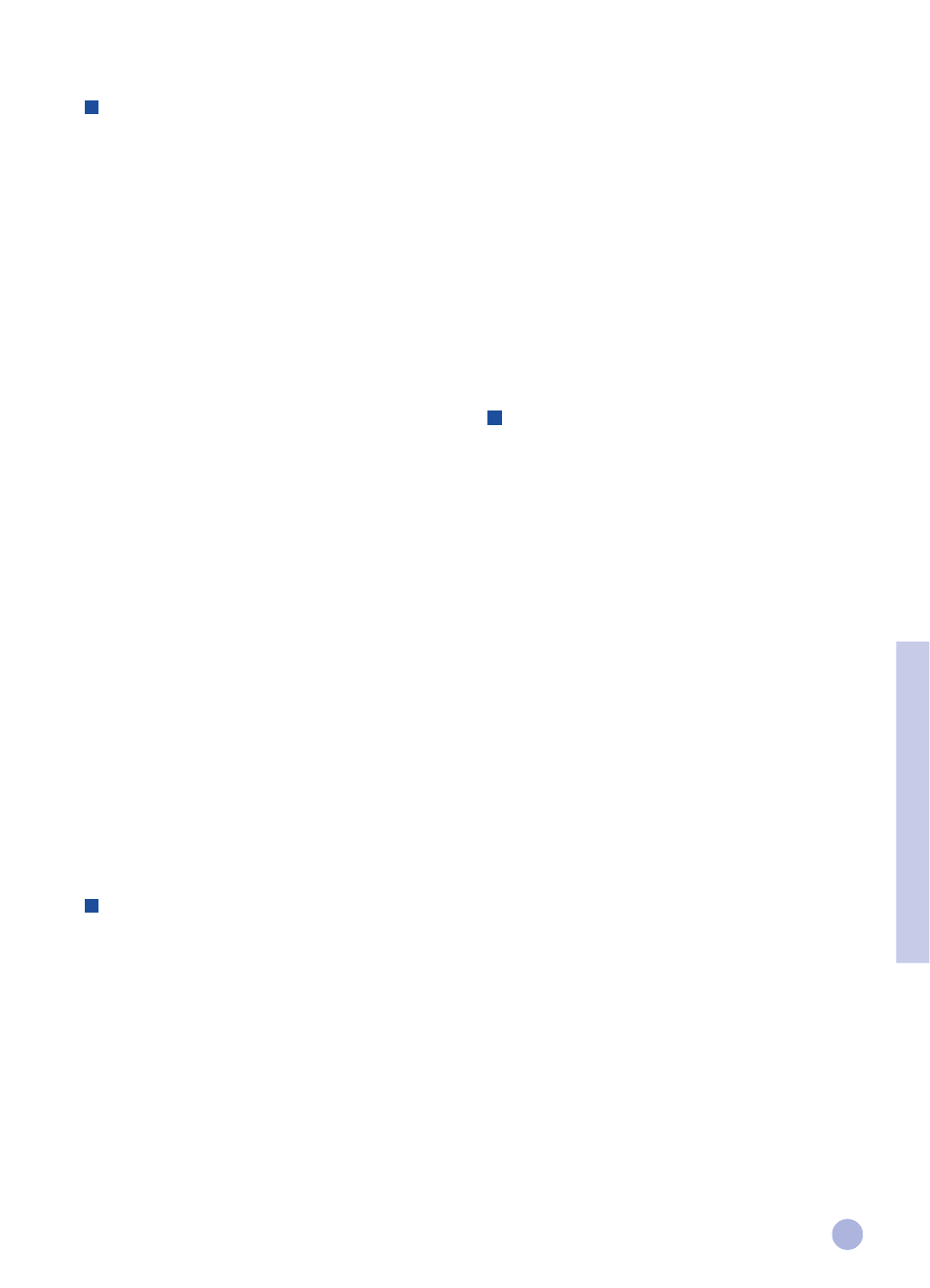
19
Schlechte Druckqualität
•
Falsche Druckqualitäts-Einstellung
Falsche Druckqualitäts-Einstellung
Falsche Druckqualitäts-Einstellung
Falsche Druckqualitäts-Einstellung
Falsche Druckqualitäts-Einstellung
In der EconoFast-Einstellung arbeitet der Drucker
mit erhöhter Geschwindigkeit und verbraucht
weniger Tinte, liefert jedoch u.U. ein schwächeres
Schrift- bzw. Farbbild. Wählen Sie ggf. im
Dialogfeld “HP Print Settings” die Druckqualität
“Normal” oder “Best Print Quality”. Siehe “Change
Print Settings” (Druckeinstellungen verändern) auf
der Registerkarte “How Do I? (Wie kann ich ...?) in
der HP DeskJet 1120C Toolbox
•
Druckpatrone fast leer oder verstopft
Druckpatrone fast leer oder verstopft
Druckpatrone fast leer oder verstopft
Druckpatrone fast leer oder verstopft
Druckpatrone fast leer oder verstopft
Wenn die Druckqualität nachläßt, klicken Sie in
der HP Deskjet 1120C Toolbox die Registerkarte
“Maintenance” (Wartung” and und wählen Sie die
Funktion “Clean Print Cartridges” (Druckpatronen
reinigen). Befolgen Sie dann die
Bildschirmanweisungen.
Sollte sich die Druckqualität daraufhin nicht
verbessern, ist wahrscheinlich der Füllstand einer
Druckpatrone zu weit abgesunken; in diesem Fall
muß die Patrone gewechselt werden.
•
Falsche Papierart-Einstellung
Falsche Papierart-Einstellung
Falsche Papierart-Einstellung
Falsche Papierart-Einstellung
Falsche Papierart-Einstellung
Beim Bedrucken von Folie und speziellen
Papiertypen muß in der Dialogbox “HP Print
Settings” eine Einstellung auf das entsprechende
Medium vorgenommen werden. Siehe “Print on
various paper types and sizes” (Bedrucken
unterschiedlicher Papiertypen und Formate) auf
der Registerkarte “How do I?” (Wie kann ich ...) in
der HP DeskJet 1120C Toolbox.
•
Verwendetes Papier für HP DeskJet-Drucker nicht
Verwendetes Papier für HP DeskJet-Drucker nicht
Verwendetes Papier für HP DeskJet-Drucker nicht
Verwendetes Papier für HP DeskJet-Drucker nicht
Verwendetes Papier für HP DeskJet-Drucker nicht
geeignet
geeignet
geeignet
geeignet
geeignet
Bei Verwendung zu dünnen oder zu glatten
Papiers kann es zu Störungen des Papiereinzugs
kommen. Stark strukturiertes Papier nimmt die
Tinte nur schwer auf. Verwenden Sie HP Premium
Papier bzw. führen Sie erst einen Test mit anderem
Papier durch, bevor Sie dieses in größeren
Mengen einkaufen. Siehe “Empfohlene
Papiergewichte” im Abschnitt “Technische Daten
des Druckers”, Seite 25.
Teile des Dokuments werden nicht bzw.
falsch ausgedruckt
•
Falsche Randeinstellung
Falsche Randeinstellung
Falsche Randeinstellung
Falsche Randeinstellung
Falsche Randeinstellung
Wenn Text oder Grafik am Seitenrand
“abschnitten” sind, vergewissern Sie sich, daß die
Randeinstellungen für das Dokument nicht
außerhalb des bedruckbaren Bereichs liegen.
•
Schlechte Kabelverbindung oder schadhaftes
Schlechte Kabelverbindung oder schadhaftes
Schlechte Kabelverbindung oder schadhaftes
Schlechte Kabelverbindung oder schadhaftes
Schlechte Kabelverbindung oder schadhaftes
Kabel (nur Windows 3.lx / Windows 95)
Kabel (nur Windows 3.lx / Windows 95)
Kabel (nur Windows 3.lx / Windows 95)
Kabel (nur Windows 3.lx / Windows 95)
Kabel (nur Windows 3.lx / Windows 95)
Wenn der Drucker unzusammenhängende
Schriftzeichen ausdruckt, vergewissern Sie sich,
daß es sich bei dem Anschlußkabel um eine für
bidirektionellen Betrieb geeignete Ausführung
handelt und das Kabel sowohl am Drucker als
auch am Computer fest angeschlossen ist. Klicken
Sie zur Prüfung des Kabels auf die Registerkarte
“Maintenance” (Wartung) in der HP DeskJet 1120C-
Toolbox und wählen Sie dort die Funktion “Run bi-
directional cable test” (Prüfung des
bidirektionellen Kabels durchführen).
•
Falsche ColorSmart-II-Druckeinstellung
Falsche ColorSmart-II-Druckeinstellung
Falsche ColorSmart-II-Druckeinstellung
Falsche ColorSmart-II-Druckeinstellung
Falsche ColorSmart-II-Druckeinstellung
Wenn farbige Teile Ihres Dokuments nur in
abgestuften Grautönen ausgedruckt werden, kann
dies daran liegen, daß im Dialogfeld “HP Print
Settings” die Funktion Print in Grayscale
Print in Grayscale
Print in Grayscale
Print in Grayscale
Print in Grayscale (Grauton-
Druck) aktiviert ist. Die beste Farbwiedergabe wird
mit der ColorSmart-Einstellung Automatic
Automatic
Automatic
Automatic
Automatic erzielt.
•
Falscher Drucker ausgewählt
Falscher Drucker ausgewählt
Falscher Drucker ausgewählt
Falscher Drucker ausgewählt
Falscher Drucker ausgewählt
Vergewissern Sie sich, daß Ihr HP-DeskJet-Drucker
als aktueller Drucker bzw. Standarddrucker
konfiguriert ist. Siehe die Hinweise im Abschnitt
“Druckerauswahl”, Seite 12.
Druck erfolgt nur sehr langsam
•
Systemkonfiguration kontrollieren
Systemkonfiguration kontrollieren
Systemkonfiguration kontrollieren
Systemkonfiguration kontrollieren
Systemkonfiguration kontrollieren
Der verwendete Computer muß mindestens über
einen 486er Prozessor (66 MHz) und 8 MB RAM
verfügen. Der Drucker ist so ausgelegt, daß er
seine optimale Leistung bei Verwendung eines
Computers mit Pentium-Prozessor erreicht.
•
Zuwenig Festplattenspeicher im System
Zuwenig Festplattenspeicher im System
Zuwenig Festplattenspeicher im System
Zuwenig Festplattenspeicher im System
Zuwenig Festplattenspeicher im System
Zum Bedrucken von A3-Papier sollte Ihr Computer
über mindestens 50 MB freien Festplattenspeicher
verfügen. Besonders beim Druck von Dokumenten
mit hohem Grafik-Anteil muß ausreichend
Festplattenspeicher (> 50 MB) vorhanden sein.
•
Zuwenig virtueller Speicher im System
Zuwenig virtueller Speicher im System
Zuwenig virtueller Speicher im System
Zuwenig virtueller Speicher im System
Zuwenig virtueller Speicher im System
Vergrößern Sie den virtuellen Speicher Ihres
Systems. Lesen Sie dazu die Hinweise unter “Other
Known Problems” (Weitere bekannte Probleme) in
der Readme-Datei.
•
Strichgrafik- und Photodruckfunktion ist aktiviert
Strichgrafik- und Photodruckfunktion ist aktiviert
Strichgrafik- und Photodruckfunktion ist aktiviert
Strichgrafik- und Photodruckfunktion ist aktiviert
Strichgrafik- und Photodruckfunktion ist aktiviert
Zum Ausdrucken von Strichgrafik und Photos auf
HP Premium Photo Paper in der Druckqualität
“Best Quality” muß Ihr System über mindestens
200 MB freien Festplattenspeicher verfügen.
Zudem verzögert sich die Datenübertragung zum
Drucker.
•
Computeranschluß ist nicht auf ECP eingestellt
Computeranschluß ist nicht auf ECP eingestellt
Computeranschluß ist nicht auf ECP eingestellt
Computeranschluß ist nicht auf ECP eingestellt
Computeranschluß ist nicht auf ECP eingestellt
(nur Windows 3.lx und Windows 95)
(nur Windows 3.lx und Windows 95)
(nur Windows 3.lx und Windows 95)
(nur Windows 3.lx und Windows 95)
(nur Windows 3.lx und Windows 95)
Hinweise zur Veränderung der Anschluß-
Einstellung finden Sie im Handbuch zu Ihrem
Computer. Wenden Sie sich andernfalls an den
Computer-Hersteller.
•
Verwendetes Druckerkabel ist nicht für
Verwendetes Druckerkabel ist nicht für
Verwendetes Druckerkabel ist nicht für
Verwendetes Druckerkabel ist nicht für
Verwendetes Druckerkabel ist nicht für
bidirektionellen Betrieb ausgelegt (nur Windows
bidirektionellen Betrieb ausgelegt (nur Windows
bidirektionellen Betrieb ausgelegt (nur Windows
bidirektionellen Betrieb ausgelegt (nur Windows
bidirektionellen Betrieb ausgelegt (nur Windows
3.lx / Windows 95)
3.lx / Windows 95)
3.lx / Windows 95)
3.lx / Windows 95)
3.lx / Windows 95)
Tauschen Sie Ihr Druckerkabel gegen eine
Ausführung für bidirektionellen Betrieb aus, die
der Norm IEEE 1284 entspricht.
•
Druckpatrone leer
Druckpatrone leer
Druckpatrone leer
Druckpatrone leer
Druckpatrone leer
Leere Druckpatrone ersetzen.
K
apitel 3 - Unterstützung
