Section, Troubleshooting, Support – HP Imprimante HP Deskjet 1120cxi User Manual
Page 20
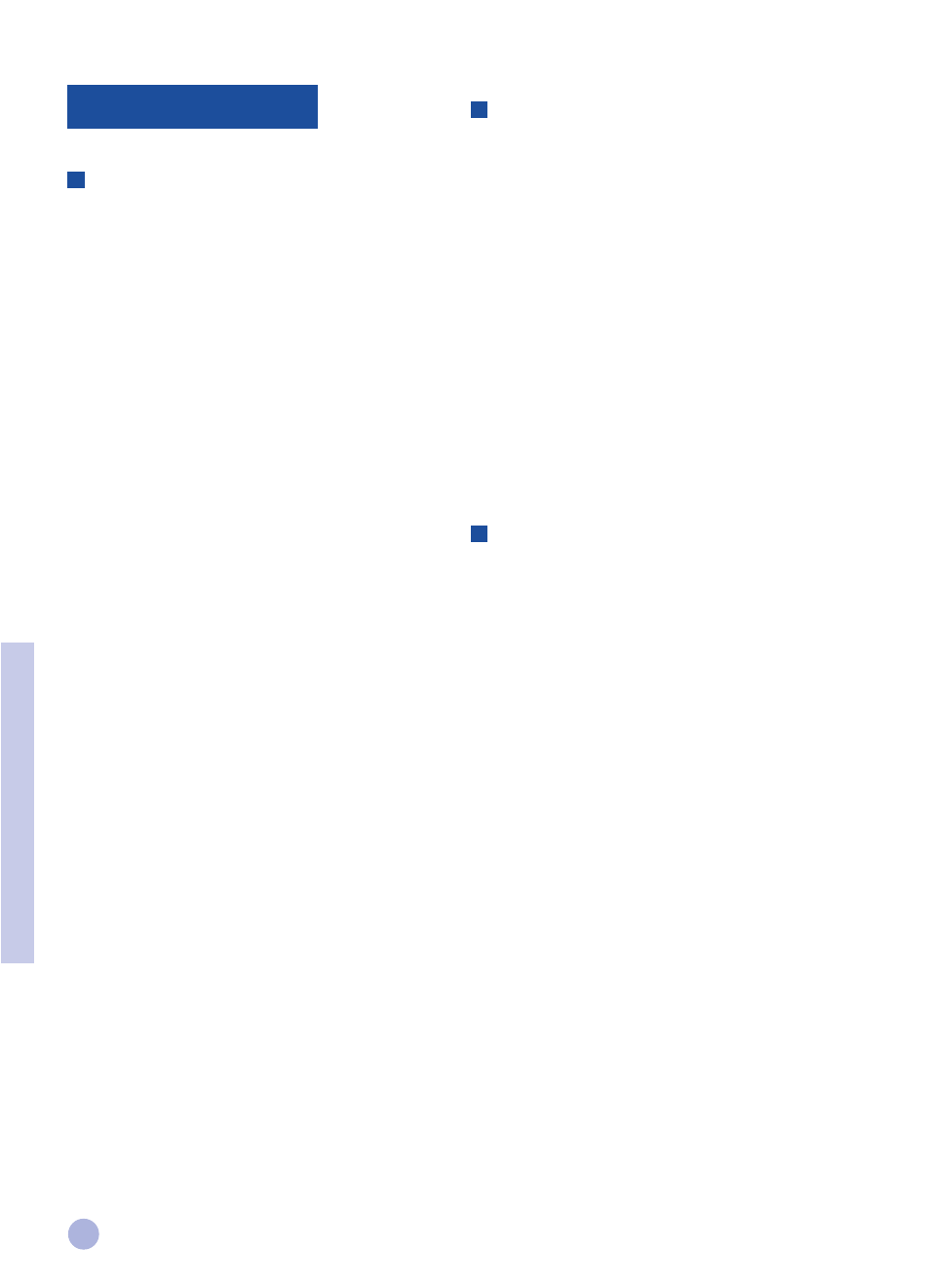
18
Nothing is printed
•
Be patient
Be patient
Be patient
Be patient
Be patient
Complex documents containing many fonts,
graphics, and/or colour photos take longer to
begin printing. If the Power light is blinking, the
printer is processing information.
•
Check the power
Check the power
Check the power
Check the power
Check the power
Make sure the power cord is connected firmly to
the printer and to a working outlet, and that the
printer is turned on. The Power light on the front
panel of the printer should be lit.
•
Check the paper
Check the paper
Check the paper
Check the paper
Check the paper
Make sure paper is loaded correctly in the tray
and that the paper is not jammed in the printer.
See page 20 to clear a paper jam.
•
Check the print cartridges
Check the print cartridges
Check the print cartridges
Check the print cartridges
Check the print cartridges
Make sure that both the black and colour print
cartridges are properly installed and that the top
cover of the printer is closed.
•
Try printing a "sample page"
Try printing a "sample page"
Try printing a "sample page"
Try printing a "sample page"
Try printing a "sample page"
Turn the printer off, then back on. Press
the Resume button and release it when the
Resume light starts to blink. If the sample page
prints, then the problem is not with the printer.
•
Check the interface cable
Check the interface cable
Check the interface cable
Check the interface cable
Check the interface cable (Windows 3.1x / 95 only)
(Windows 3.1x / 95 only)
(Windows 3.1x / 95 only)
(Windows 3.1x / 95 only)
(Windows 3.1x / 95 only)
Make sure that a high quality bi-directional
interface cable (IEEE-1284 compliant) is connected
properly to both the printer and the computer.
To test the cable, click the Maintenance tab in the
HP DeskJet 1120C Toolbox, and select
"Run bi-directional cable test".
•
Check the printer setup
Check the printer setup
Check the printer setup
Check the printer setup
Check the printer setup
Make sure your HP DeskJet printer is selected as
the current or default printer. See "Select Your
Printer", page 12.
•
Check the network setup
Check the network setup
Check the network setup
Check the network setup
Check the network setup
Make sure that your printer is properly setup in
network environment. See "Use the printer on a
network" on the "How Do I?" tab in the HP DeskJet
1120C Toolbox and the documentation provided
by your network vendors.
Troubleshooting
A blank page is printed
•
Check the print cartridges for tape
Check the print cartridges for tape
Check the print cartridges for tape
Check the print cartridges for tape
Check the print cartridges for tape
Make sure you remove the protective plastic tape
that covers the ink nozzles.
•
Check for an empty print cartridge
Check for an empty print cartridge
Check for an empty print cartridge
Check for an empty print cartridge
Check for an empty print cartridge
If you are printing black text and a blank page is
printed, your black print cartridge may be empty.
Replace the black print cartridge.
•
Check the printer setup
Check the printer setup
Check the printer setup
Check the printer setup
Check the printer setup
Make sure your HP DeskJet 1120C printer is
selected as the current or default printer.
•
Check the parallel port on your computer
Check the parallel port on your computer
Check the parallel port on your computer
Check the parallel port on your computer
Check the parallel port on your computer
Make sure your printer is connected directly to the
parallel port. Do not share the port with other
devices such as a Zip drive.
Placement of the text or graphics
is wrong
•
The paper size or orientation settings
The paper size or orientation settings
The paper size or orientation settings
The paper size or orientation settings
The paper size or orientation settings
may be incorrect
may be incorrect
may be incorrect
may be incorrect
may be incorrect
Make sure the paper size and page orientation
selected in the software program match the
settings in the HP print settings dialog box. See
"Changing Print Settings" on the "How Do I?"
tab in the HP DeskJet 1120C Toolbox.
•
The black and colour print cartridges
The black and colour print cartridges
The black and colour print cartridges
The black and colour print cartridges
The black and colour print cartridges
may need to be aligned
may need to be aligned
may need to be aligned
may need to be aligned
may need to be aligned
Print cartridges need to be aligned whenever one
has been removed or replaced, or if the black ink
and colour ink do not seem to line up properly
with each other on the page. See "Align print
cartridges" on the "Maintenance" tab in the HP
DeskJet 1120C Toolbox.
•
The paper may not be loaded correctly
The paper may not be loaded correctly
The paper may not be loaded correctly
The paper may not be loaded correctly
The paper may not be loaded correctly
If everything on the page is slanted or skewed,
make sure the paper width and length adjusters fit
snugly against the left and bottom edges of the
paper stack, and that there are no more than 150
sheets of paper loaded in the main tray or 10
sheets of paper in the alternative tray.
•
The margin settings may be wrong
The margin settings may be wrong
The margin settings may be wrong
The margin settings may be wrong
The margin settings may be wrong
If the text or graphics are cut off at the edges of
the page, make sure the margin settings for the
document do not exceed the printable area of
your printer. See "Printer Specifications",
page 25.
Section 3 - Support
