Capturing a screenshot, Using capture plus to capture a screenshot, Screenshot using capture plus to capture a – LG LGV400 User Manual
Page 35: Screenshot of the browser
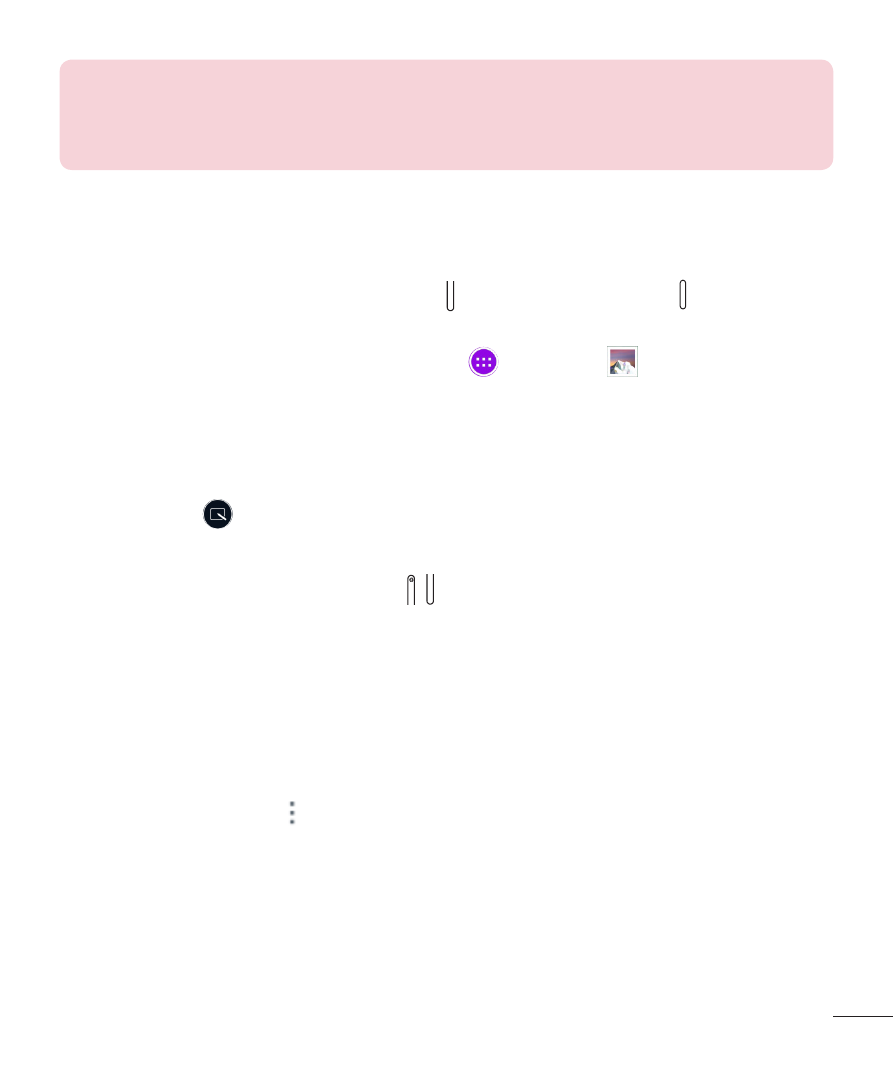
33
NOTE: The QSlide function can support up to two windows at the same
time. QSlide only supports the following applications: Video, Browser,
Calendar, Email, File Manager, and Calculator.
Capturing a Screenshot
Press and hold the
Volume Down Key and Power/Lock Key at the same
time for 2 seconds to capture a screenshot of the current screen.
To view the captured image, go to
Apps
>
Gallery
>
Screenshots
folder.
Using QuickMemo+ to capture a screenshot
On the screen you want to capture, drag the Status Bar downward and select
QuickMemo+
.
OR
Press and hold both
Volume Keys at the same time.
Using Capture plus to capture a screenshot of the browser
This feature allows you to capture a portion of the screen in the default
Internet browser.
1
Open the
Browser app and navigate to the page you want to capture a
screen shot of.
2
Tap the
Menu icon > Capture plus.
3
Adjust the blue box to the desired size, and then tap
Save. The selected
area is saved to the
Capture plus folder in the Gallery.
