For usb interface cable users, For windows, Step 2 – Brother MFC-8460N User Manual
Page 16: Installing the drivers & software, For usb interface cable users (for windows
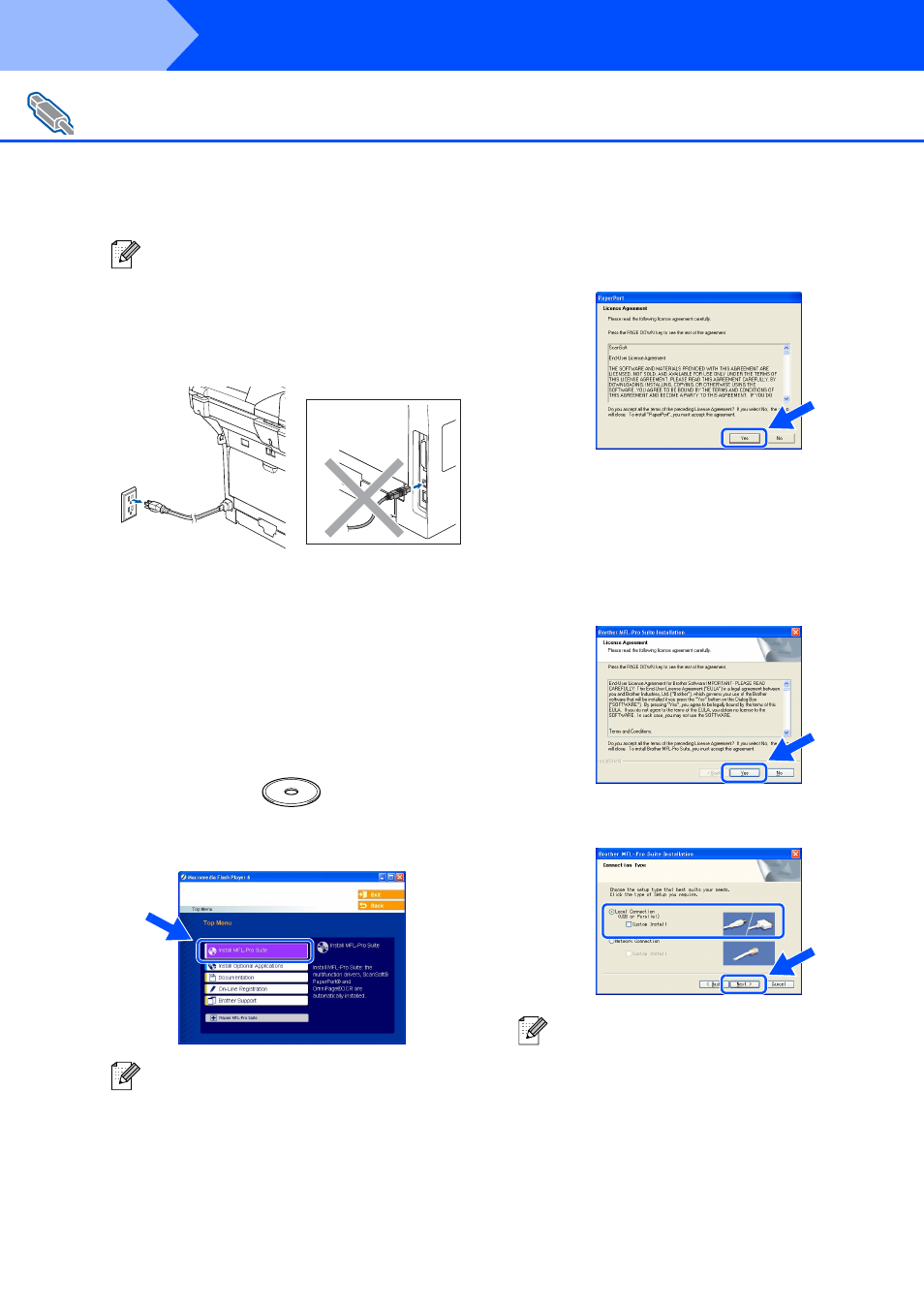
14
Make sure that you have finished the instructions from Step 1 “Setting Up
the machine” on pages 4 - 11.
1
Turn off and unplug the machine from the
AC outlet and disconnect it from your
computer, if you already connected an
interface cable.
2
Turn on your computer.
(For Windows
®
2000 Professional/XP/
XP Professional x64 Edition, you must be
logged on with Administrator rights.)
3
Put the supplied CD-ROM for Windows
®
into your CD-ROM drive. If the model name
screen appears, choose your machine. If
the language screen appears, choose your
language.
4
The CD-ROM main menu will appear.
Click Install MFL-Pro Suite.
5
After reading and accepting the ScanSoft
®
PaperPort
®
9.0SE License Agreement, click
Yes.
The installation of PaperPort
®
9.0SE will
automatically start and is followed by the
installation of MFL-Pro Suite.
6
When the Brother MFL-Pro Suite Software
License Agreement window appears, click
Yes if you agree to the Software Licence
Agreement.
7
Choose Local Connection, and then click
Next. The installation will continue.
For USB Interface Cable Users
(For Windows
®
98/98SE/Me/2000 Professional/XP/XP Professional x64 Edition)
Please close any applications running before
installing the MFL-Pro Suite.
If this window does not appear, use Windows
®
Explorer to run the setup.exe program from
the root folder of the Brother CD-ROM.
If you want to install the PS driver (Brother’s
BR-Script Driver), choose Custom Install and
then follow the on-screen instructions. When
the Select Components screen appears,
check PS Printer Driver, and then continue
following the on-screen instructions.
Step 2
Installing the Drivers & Software
