Removing a camera from a view, Displaying recorded video, Zooming and panning a video – Avigilon ACC Standard Web Client Version 4.12 User Manual
Page 25: Using the zoom tools
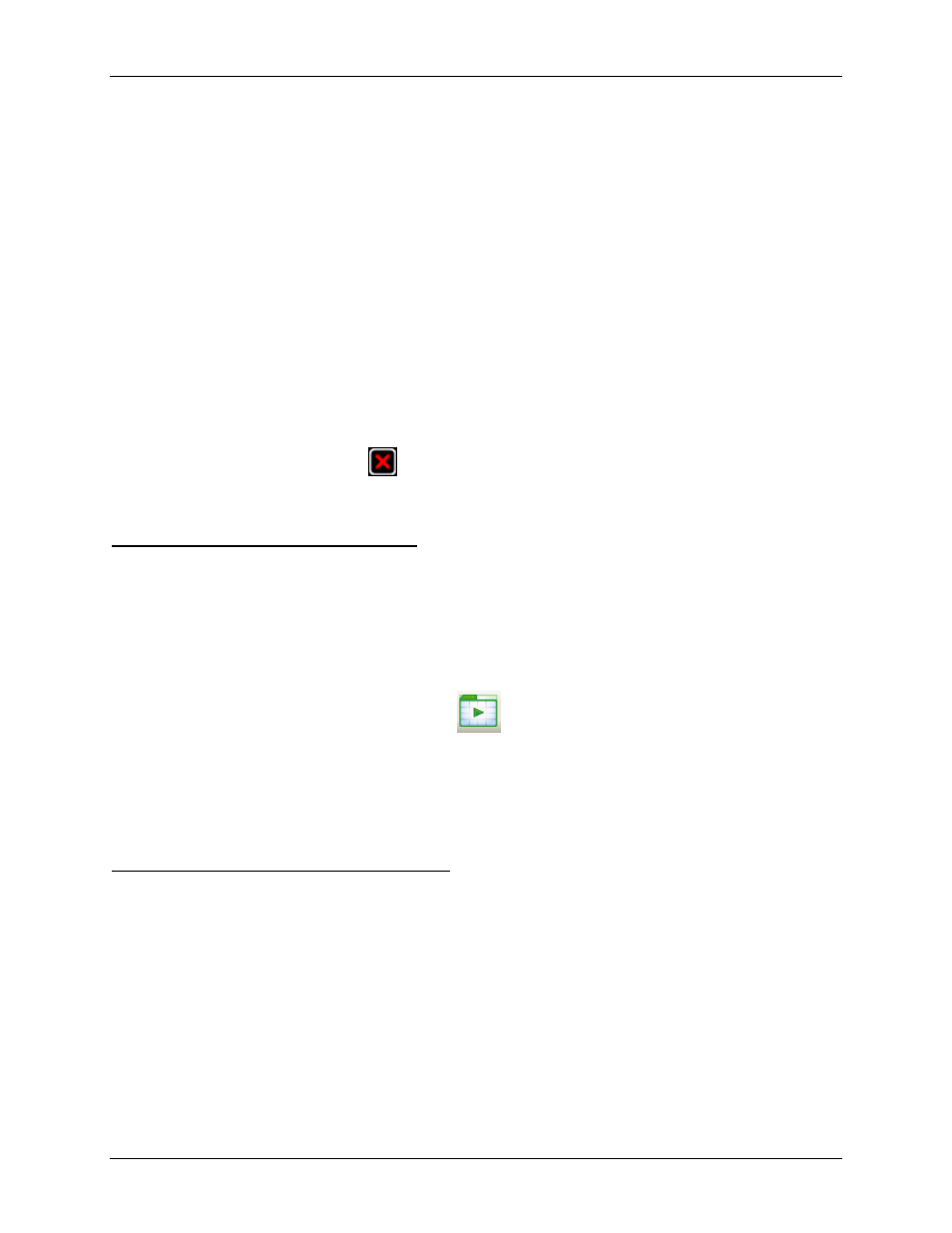
Video
21
Drag the camera from the System Explorer to an empty image panel in the View.
Double-click a camera in the System Explorer.
In the System Explorer, right-click the camera and select Add to View.
The camera is added to the next empty image panel in the View layout.
Tip:
You can drag the same camera to multiple image panels to watch the video at different zoom
levels.
Removing a Camera From a View
Perform one of the following:
Right-click the image panel and select Close.
Inside the image panel, click
Close.
Displaying Recorded Video
Once a camera has been added to an image panel, you can choose to watch the camera's recorded
video. You can set the entire View to display recorded video, or only set specific image panels to display
recorded video.
Recorded video have a green border around the image panel.
To display recorded video in a View, click
Recorded.
To switch a single image panel to display recorded video, right-click the image panel and
select Recorded.
Zooming and Panning a Video
The zoom and pan tools allow you to focus on specific areas in a video.
Using the Zoom Tools
The most common way to zoom in and out of the video image is to rotate the scroll wheel on your mouse.
The software also includes a set of Zoom tools that can be used with your mouse:
1. Select a Zoom tool:
