Configuration, Assigning logical ids to cameras, Adding an integration user in avigilon – Avigilon DSX Access Systems Integration User Manual
Page 8: Adding cameras to windsx
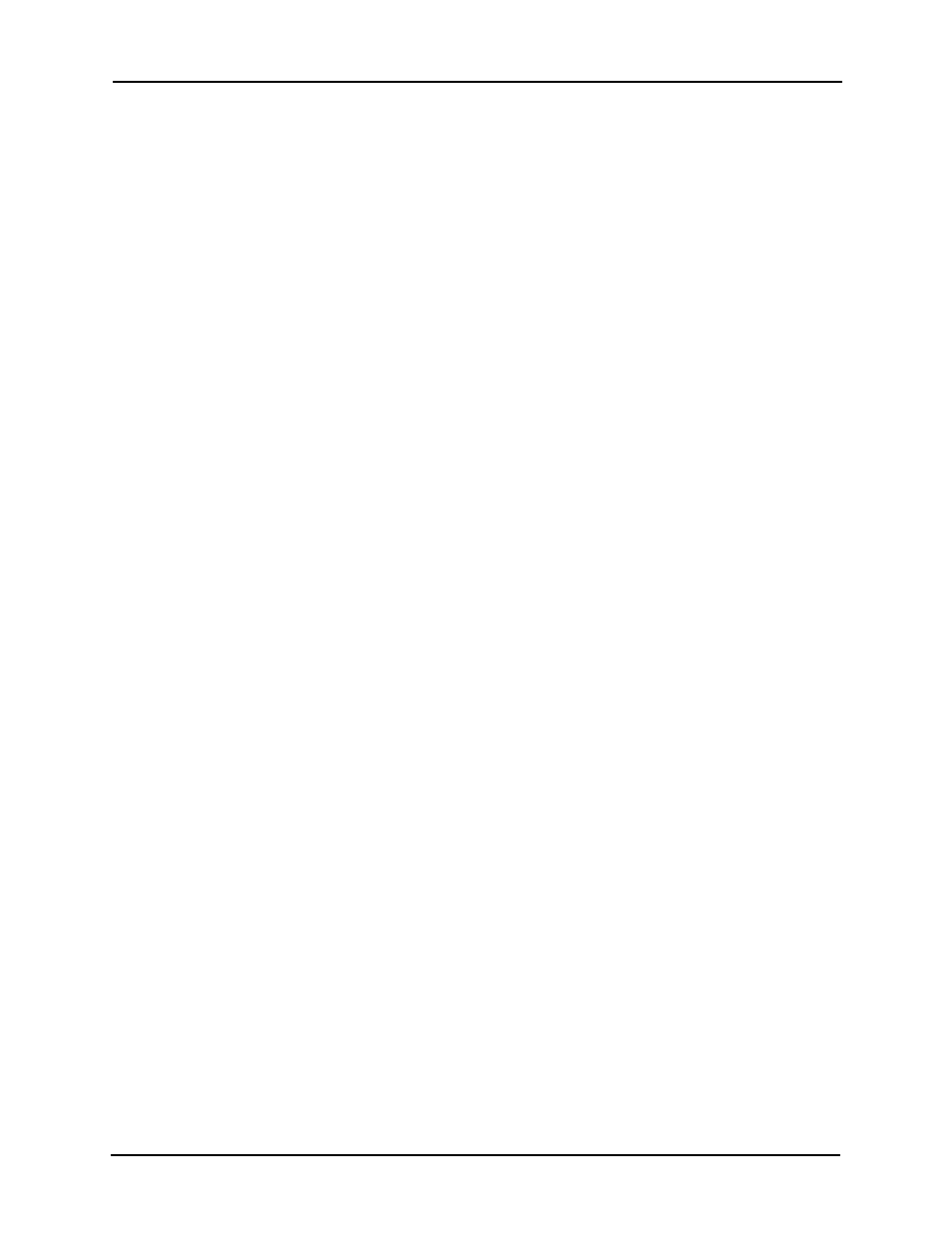
Avigilon Control Center System Integration Guide with DSX Access Systems
3
Configuration
Assigning Logical IDs to Cameras
In the Avigilon Control Center Client software, assign a logical ID to each camera. The WinDSX
software will only detect cameras with a logical ID. By default, cameras do not have a logical ID.
1. In the Avigilon Control Center Client software, right-click a camera in the System
Explorer and select Setup.
2. In the camera Setup dialog box, click General.
3. In the General settings dialog box, enter a Logical ID for the camera.
The logical ID must be unique number.
Adding an Integration User in Avigilon
To protect the security of the Avigilon Control Center Server, add a user to the Avigilon software
specifically for connecting to the integration. See the Avigilon Control Center Client User Guide
for details about how to add users.
This user must have the following permissions to enable all the integration features:
•
View live Images
•
Use PTZ controls
• View recorded Video
The Avigilon DSX integration user name and password is required to add cameras in the Avigilon
Control Center to the WinDSX software.
Adding Cameras to WinDSX
In the WinDSX DataBase program, you need to create camera profiles for all the cameras in the
Avigilon Control Center before you can use the integration.
1. In the WinDSX DataBase program, expand the Location menu that you want the
cameras to be linked to.
2. Select Camera then click the Add button.
3. In the dialog box, assign a number for the new camera profile.
4. Give the camera a name.
5. In the Camera Type field, select DVR.
6. Select the Digital Video Camera tab.
7. In the Server Name field, enter the Avigilon Control Center Server IP address.
