Using arcsoft software – Argus Camera DC1510 User Manual
Page 15
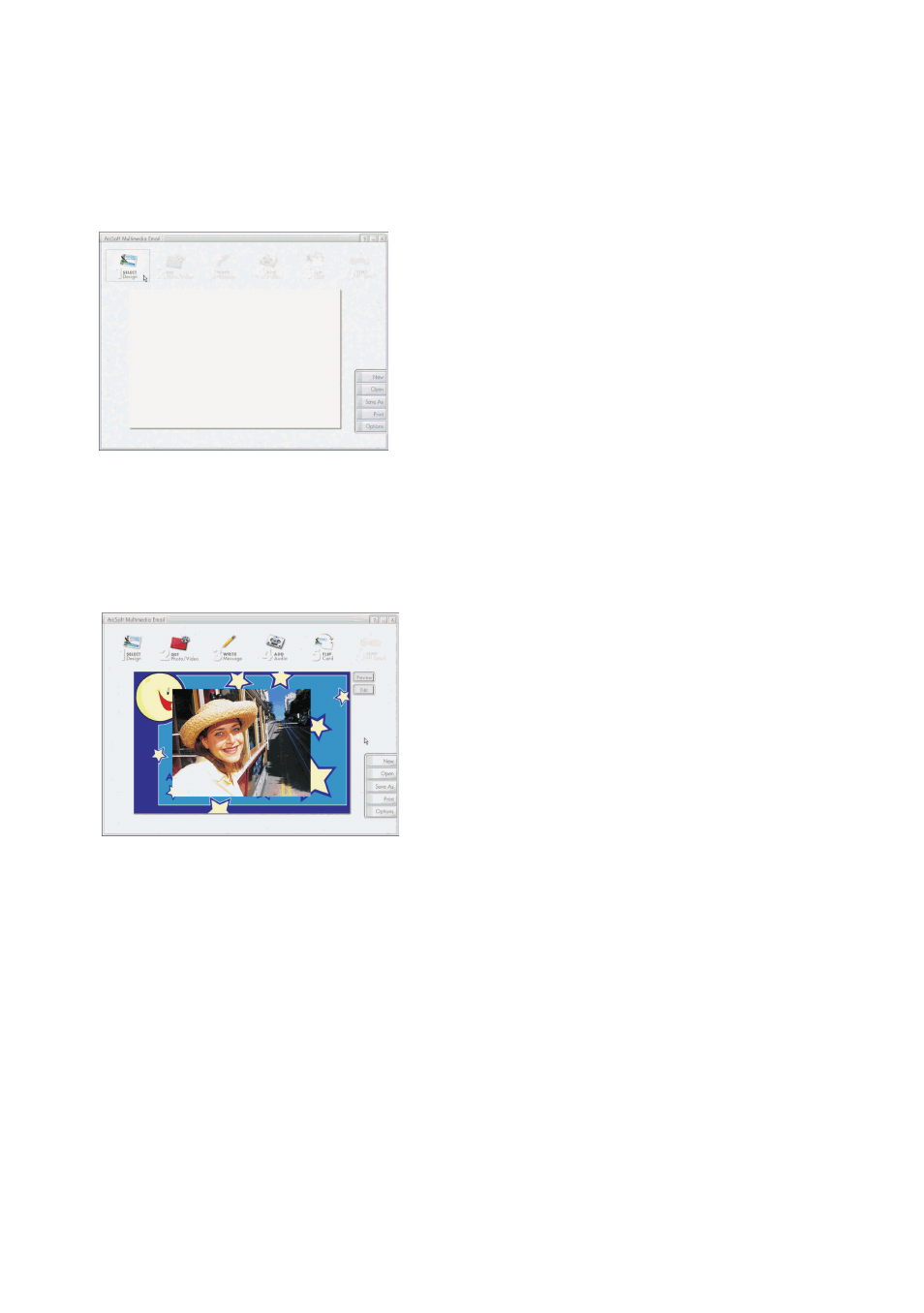
7. Click Capture > Start Capture from the pull-down menu
8. Select OK button to start video capture
9. The time elapsed of the video capture is shown at the bottom of the screen
10. When video capture is finished, click Capture > Stop Capture from the pull-down menu or press
Esc key on the keyboard
NOTE: If you cannot record any videos, try re-installing the camera driver by double-clicking Setup.exe
icon inside Drivers folder at the root level of the supplied program CD, and record again.
Using Arcsoft Software
PhotoPrinter
NOTE: The graphics shown are based on the user interface in Windows 98SE.
1. To open PhotoPrinter, click Start > Programs ("All Programs" for Windows XP) > Arcsoft Software
Suite and click PhotoPrinter 2000 Pro icon or Double-click the shortcut icon on the desktop.
2. To print images from your digital camera, click get photo icon on the layout window, then click
acquire photo icon on the get photo window.
3. If you want to print a photo already on your hard disk or other storage medium, click add photo
icon on get photo window
4. When an image thumbnail has been added to the get photo window, double-click the thumbnail.
5. Set print options available and print the photo.
NOTE: If you want to know more about PhotoPrinter, consult on-line help by clicking the "?" icon on
the windows' upper right corner.
Multimedia Email
NOTE: The graphics shown are based on the user interface in Windows 98SE.
1. To open Multimedia Email, click Start>Programs ("All Programs" for Windows XP) > Arcsoft
Software Suite and click Multimedia Email 3 icon or Double-click the shortcut icon on the desktop.
The Main Screen will appear as shown below:
Main Screen
2. Click Select Design icon on the main screen to select a template for your photo.
3. Click Get Photo / Video icon on the main screen to select a photo.
4. To select a photo from your digital camera, click Acquire icon on the Get Photo / Video window.
5. If you want to select a photo already on your hard disk or other storage medium, click Add icon on
Get Photo / Video window.
6. You can modify your project with the editing tools available on screen.
•
Click Write Message icon to add text on the image
•
Click Add Audio icon to add an audio message to the image
•
Click Flip Card icon to add more information on the back of the card
•
Click Send M! Email icon to send out your card through email. Note: To set Mail options, click
Options button.
•
Click Print button to print your card
•
Click Save As button to save your work
NOTE: If you want to know more about Multimedia Email 3 or how to use it, consult on-line help by
clicking the "?" icon on the windows' upper right corner.
14
