Configure tops to bind – TREND TOPS Installation User Manual
Page 15
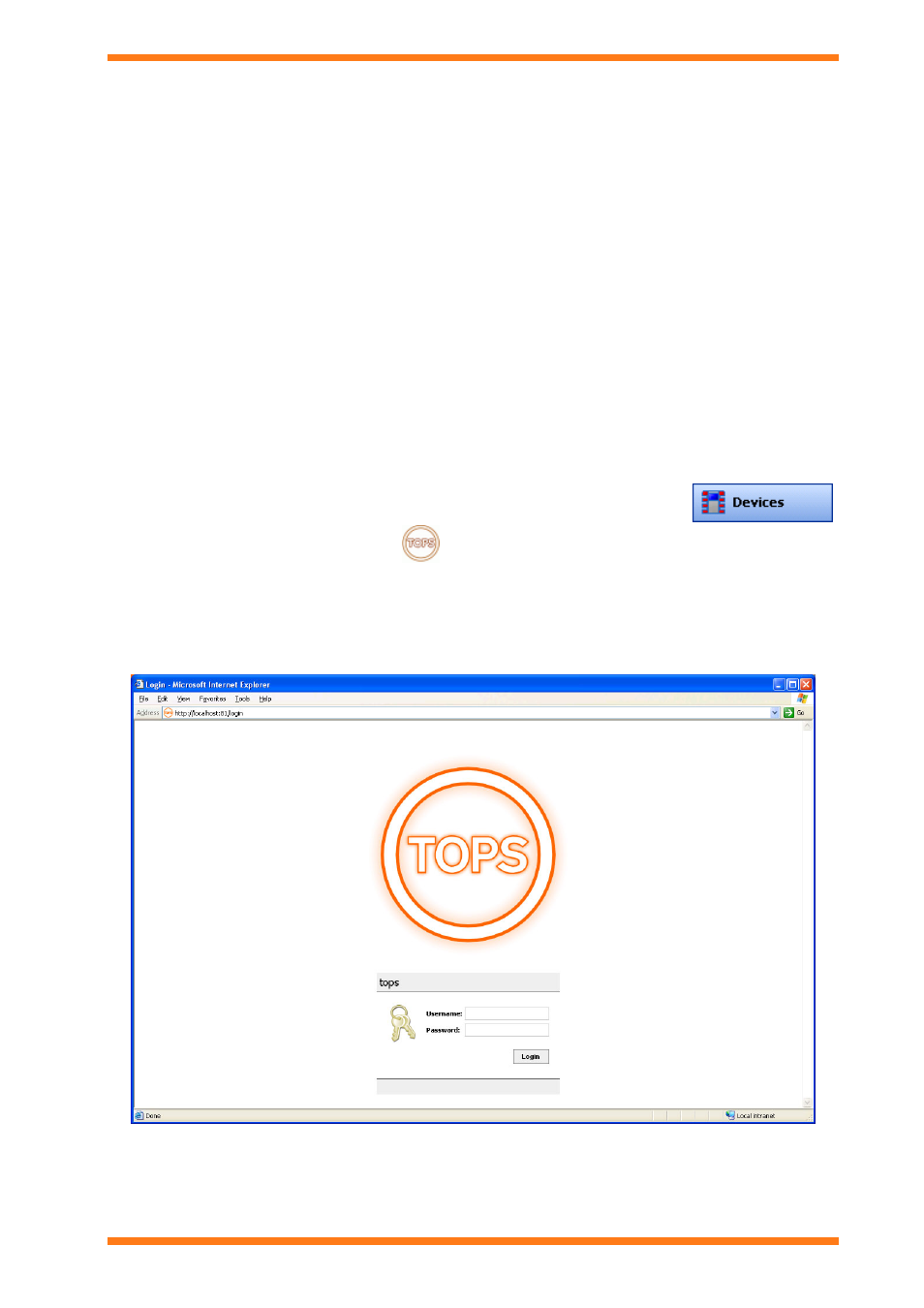
Installation
TOPS Installation Instructions TG201036 Issue 1, 18/02/2009
15
3.6 Configure TOPS to Bind
TOPS can operate in one of two ways:
Standalone
Bound to an existing Trend IQ network
The default behaviour for a newly installed TOPS is to operate in standalone mode. In this case it will only
communicate with a Trend device that connect s to its vCNC. When set to bind it will attempt to bind to any existing
Trend IQ network on running on the Ethernet network to which the PC is connected using the standard UDP port for
Trend IQ networks (default port = 57612).
If TOPS is to bind to an existing Trend IQ system network it is necessary disable the standalone mode, specify its
Lan number, and network address on the system. If the network with which it is to bind uses a non standard UDP
port it is also necessary to change the UDP port to match the one being used by the IQ network.
Note that when TOPS is bound to an existing Trend IQ System its own Lan number and network address must be
unique on the entire system, and the Lan number used for TOPS Lans must not be the same as Lans on the site.
To configure TOPS to bind:
1. Specify the network adapter used for the Ethernet network as described in the 'Specify the Network
Adapter used for the Ethernet Network' section of this manual.
2. On the PC on which TOPS is installed on the Start menu point to Programs, point to Trend Control
Systems, then point to TOPS, and click Start TOPS.
3. Run 963 and log in, if the TOPS site has not been added to the 963's Device Viewer add it as described in
the 'Add a TOPS Site' section of the 963 Engineering Manual (TE200637). Click
,
and expand the TOPS site, right click
and click TOPS Configuration.
Or
Run the web browser, and enter the IP address or host name of the PC running TOPS followed by ':81'. E.g.
http://171.129.4.9:81. To connect to TOPS on your local PC enter 'http://localhost:81'.
The TOPS Login screen is displayed.
3. In the Username box enter 'admin' which is the username required to access TOPS.
4. In the Password box enter the password (default is no password).
5. Click Login. The TOPS Home screen is displayed.
Note that this may take some time.
