Teledyne LeCroy HDO System Recovery User Manual
Hdo system recovery, Using acronis true image home, Before you start
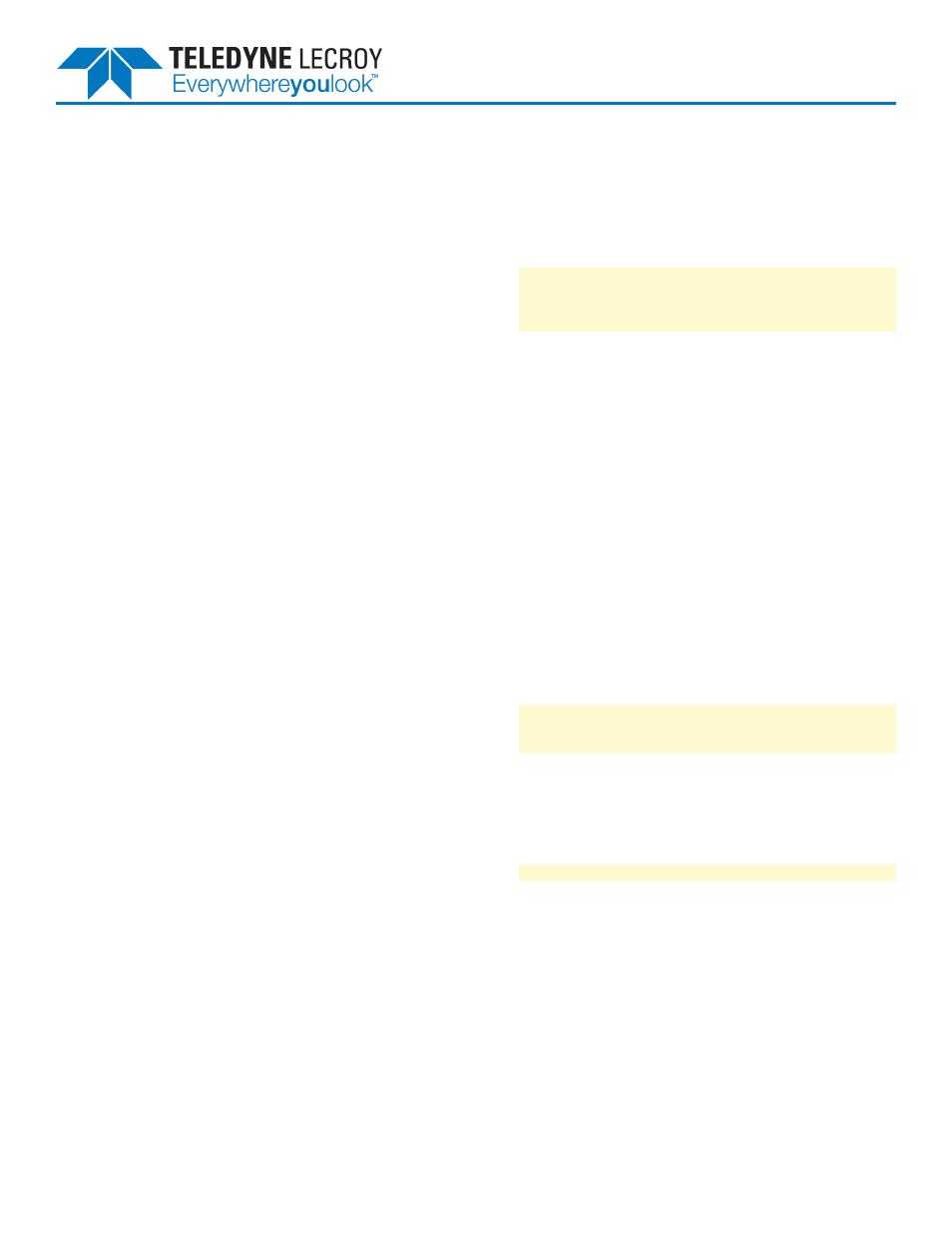
Instructions
HDO System Recovery
Using Acronis True Image Home
Your HDO oscilloscope is designed to operate reliably for many
years. The application software operating the instrument runs
on a Microsoft Windows
®
7 Professional for Embedded Systems
platform. The loading or incomplete removal of additional
Windows applications can cause problems in the stability of the
operating system. Severe cases may require you to reload the
base operating system and oscilloscope application.
For this purpose, Teledyne LeCroy provides the Acronis True
Image Home
®
recovery application and a backup image in an
extra partition on the instrument's hard drive. The recovery
process is easy to perform.
The following procedures cover the basic steps for restoring the
oscilloscope using Acronis True Image Home ver. 2011. Follow
each procedure completely in the order shown. Since third-party
recovery software is used, our instructions may not be the most
definitive or current. We encourage you to take advantage of
additional resources available from the Acronis website:
Acronis True Image Home
www.acronis.com/homecomputing/download/docs/
Before You Start
l
Connect a keyboard and mouse via the USB host ports.
Run the Recovery Wizard
1. Apply power to the oscilloscope.
2. During the startup process, as soon as you see the message
"Starting Acronis Loader... Press F11 for Acronis Startup
Recovery Manager," press the F11 key until the Acronis logo
appears momentarily. The Acronis True Image Home
window is displayed.
NOTE: Do not press F11 before you see the "Starting Acronis
Loader..." message or you will enter the boot device
selection menu. If a bootmenu dialog box appears, press
Cancel or Esc.
3. Select Acronis True Image Home (Full Version).
4. On the Acronis True Image Home page, under options for
Recover, select My Disks. The Recovery Wizard opens.
5. On the Recovery Wizard, under Archive Selection, select the
disk archive that has a create date, then click Next.
6. Under Recovery Method, select Recover whole disks and
partitions, then click Next.
7. Under What to Recover, select NTFS (SYSTEM) (C:), then
click Next.
8. Under Settings of Partition C, in the top section, Partition
location (required), select New Location.The Partition
Destination window opens.
9. Under New Partition Location, select NTFS (SYSTEM) (D:),
then click Accept. This returns you to the Settings of
Partition C step. Click Next.
10. A summary window is displayed indicating that Acronis
True Image is ready to proceed with Recovering partition C -
> D. Click Proceed to start the recovery process.
NOTE: Recovery takes approximately 4 to 15 minutes
depending on the version of operating system that is being
restored. The progress is displayed on the screen.
11. When recovery is complete, you will see the message
"Recover operation succeeded." Click OK.
12. Click the close button to exit the Acronis window. The
oscilloscope will restart and begin installing the required
software.
NOTE: If prompted to restart Windows, select Restart Later.
Continued next page
923603 Rev A © 2013 Teledyne LeCroy, Inc.
1
Document Outline
- HDO System Recovery
- Using Acronis True Image Home
- Before You Start
- Run the Recovery Wizard
- Reinstall the Oscilloscope Application
- Reactivate the F11 Startup Utility
- Restore Software to Current Revision Levels
- Verwendung von Acronis True Image Home
- Bevor Sie beginnen
- Ausführen des Recovery Assistenten
- Neuinstallation der Oszilloskop Anwendung
- Reaktivierung der F11 Startup Funktion
- Wiederherstellen der Software auf den aktuellen Stand
- Uso di Acronis True Image Home
- Prima di Iniziare
- Avvio del Recovery Wizard
- Reinstallazione dell’Applicazione Oscilloscopio
- Riattivazione della “F11 Startup Utility”
- Ripristino del Software ai più Recenti Livelli di Revisione
- Avant de commencer
- Exécuter l’assistant de la restauration
- Réinstaller le logiciel de l’oscilloscope
- Réactiver l’utilitaire de la touche F11 au démarrage
- La restauration des logiciels et des mises à jour
