ION Audio Select LP User Manual
Page 6
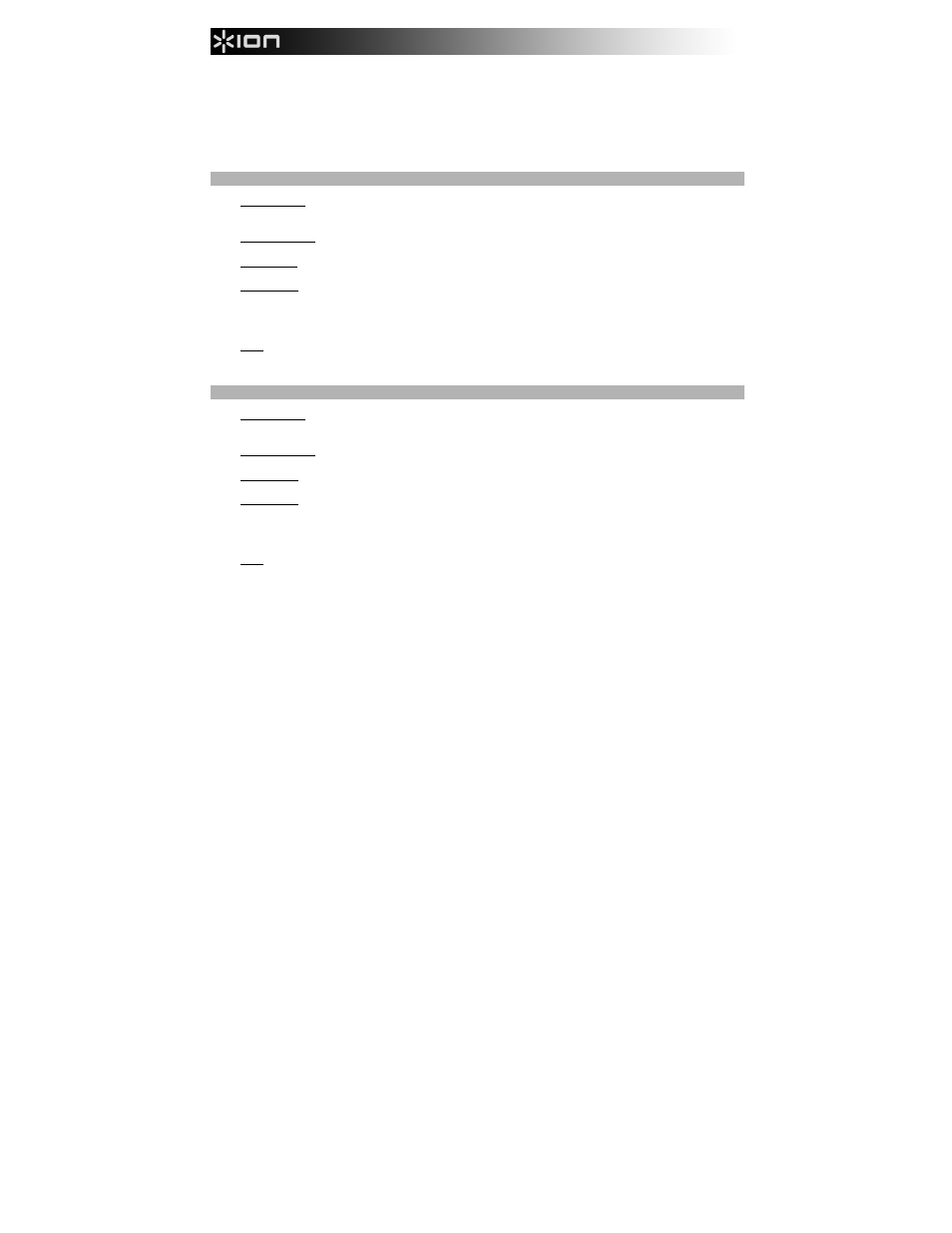
6
My record is not playing at the correct speed; its pitch is too high or too low:
o
Ensure the 33 / 45 / 78 switch is set to the correct speed for your record.
o
If the 33 / 45 / 78 switch is set correctly and the speed it still slightly off, do the following:
1.
On the underside of Select LP, find the rubber pad with the RPM speed you want to adjust, and
gently lift up the rubber pad to remove it.
2.
For the 45 and 33 RPM setting,
push through the rubber seal, and tighten/loosen the screw using
a Phillips-head screwdriver to fine-tune the RPM speed.
3.
For the 78 RPM setting, tighten/loosen the screw using a flat-head screwdriver.
Setting Your Computer's Soundcard as the Default Playback Device
• Windows XP: Click Start Menu Control Panel (or Settings Control Panel in Classic View) Sound and
Audio Devices. Click the Audio tab and under Sound playback, select your computer's soundcard as the
default device.
• Windows Vista: Click Start Menu Control Panel (or Settings Control Panel in Classic View) Hardware
and Sound
Sound. Click the Playback tab and select your computer's soundcard as the default device.
• Windows 7: Click Start Menu Control Panel Sound. Click the Playback tab and select your computer's
soundcard as the default device.
• Windows 8: From the Start menu, click the lower-left corner of the screen to bring yourself to the Desktop.
In the bottom-right corner of the Taskbar, locate the Volume Control "Speaker" icon. Right-click the speaker and
select Playback Devices. The Windows Sound control panel should appear set on the Playback tab.
If your computer’s soundcard does not have a green "check mark" symbol next to it, right-click it and select "Set
as Default Device".
• Mac: Click the upper-left "apple" icon then click System Preferences Sound. Click the Output tab.
From the menu, select Internal Speakers if you are using the computer's internal speakers or select
Headphones if you are using speakers or headphones attached to the computer's 1/8" headphone output.
Setting Select LP as the Default Recording Device
• Windows XP: Click Start Menu Control Panel (or Settings Control Panel in Classic View) Sound and
Audio Devices. Click the Audio tab and under Sound recording, select USB PnP Audio Device
as the default
device.
• Windows Vista: Click Start Menu Control Panel (or Settings Control Panel in Classic View) Hardware
and Sound
Sound. Click the Recording tab and select USB Audio Device
as the default device.
• Windows 7: Click Start Menu Control Panel Sound. Click the Recording tab and select USB Audio
Device
as the default device.
• Windows 8: From the Start menu, click the lower-left corner of the screen to bring yourself to the Desktop.
In the bottom-right corner of the Taskbar, locate the Volume Control "Speaker" icon. Right-click the speaker and
select Playback Devices. In the Windows Sound control panel select the Recording tab.
If USB PnP Audio Device
does not have a green "check mark" symbol next to it, right-click it and select "Set as
Default Device".
• Mac: Click the upper-left "apple" icon then click System Preferences Sound. Click the Input tab.
From the menu, select USB PnP Audio Device
as the device.
BEFORE RETURNING THE PRODUCT, please contact ION Audio for technical at
ionaudio.com/support.
