Setup – Sonnet Technologies Fusion RX1600Fibre Fibre-for-4 Quick Start Guide (Mac) User Manual
Page 4
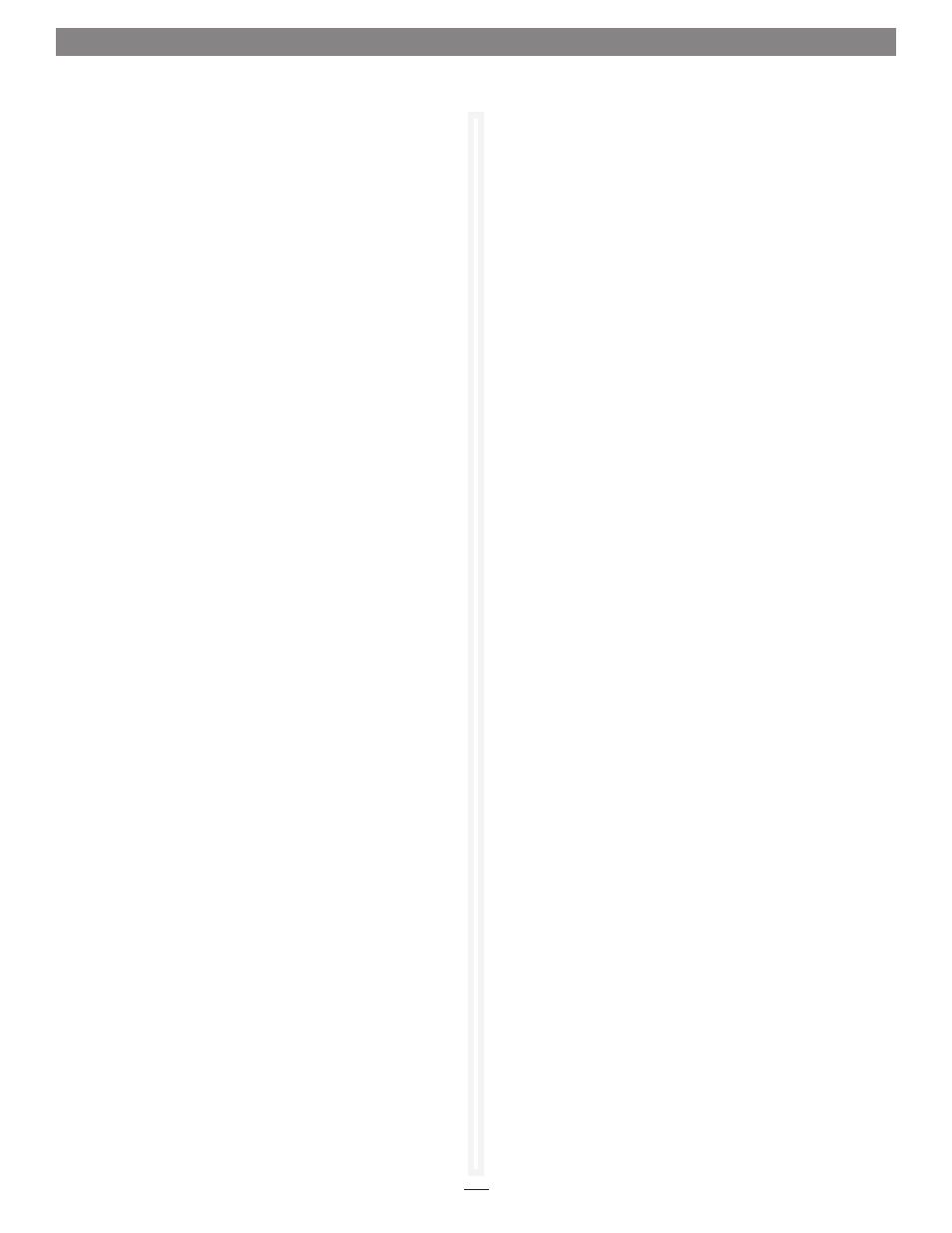
4
Install metaSAN on the Metadata Master and Create
the SAN Definition (continued)
10. When the next window appears, enter a name for the SAN
definition, select the checkbox next to the RX1600Fibre
storage system’s volume name, and then click Next.
11. When the Select SAN Failover Type window appears, select the
radio button next to Create Dedicated Metadata Master, and
then click Next.
12. When the next window appears, click next; a generic Fibre
Channel storage volume icon will disappear from the
desktop.
13. When the Installation Wizard Complete window appears,
click Finish; the computer restarts. Note that the RX1600Fibre
volume will not appear on the desktop until metaSAN is activated.
14. Open System Preferences, locate and then click the metaSAN
control panel icon in the Others category at the bottom of
the window.
15. In the metaSAN preferences window, verify the About
button is selected, and then click the lock icon in the
bottom left corner of the window to make changes.
16. When the security pop-up appears, enter the administrator’s
name (if necessary) and password, and then click OK.
17. Back in the metaSAN preferences window, click Activate
metaSAN.
18. When the Activation method pop-up appears, select
Automatic activation, and then click OK.
19.When the metaSAN activation pop-up appears, enter the Sales
Order number and Password from the metaSAN License PO
email, and then click Activate; metaSAN is activated, and the
metaSAN volume appears on the desktop.
Install metaSAN on Other Computers in the
Workgroup and Join the SAN
1. Move over to the next computer in the workgroup, and
verify only the Ethernet network cables are connected; do
not connect a fiber optic cable to this computer yet!
2. Boot the computer.
3. Copy the metaSAN software disk image from the Metadata
Master computer to the one on which you’re currently
working, or download the software again. Refer to the
metaSAN 4 License PO email.
4. Double-click the metaSAN software disk image, and then
double-click the metaSAN install icon to launch the installer.
Setup
5. When the Welcome window appears, click Next.
6. When the next window appears, click Authorize, and then
enter the administrator’s name (if necessary) and password.
7. When the License agreement window appears, click the
Accept checkbox, and then click next; the software is
installed, and then the installer quits.
8. When the Configuration Wizard appears, click Next.
9. When the next window appears, select the private network
IP address of the computer you’re installing the software,
and then click Next.
10. When the next window appears, click Join existing SAN
definition(s), and then click Next.
11. When the next window appears, click Join/Search.
12. When the next window appears, enter the Metadata Master
computer’s private network IP address, and then click Test.
13. When the SAN Remote machine is up and running pop-up
appears, click OK.
14. Back in the main window, click next.
15.When the next window appears, click the “No, I will restart
my computer later” radio button, and then click Finish.
16.Shut down the computer.
17. Connect a fiber optic cable between the Fusion RX1600Fibre
and the computer on which you’ve been working, and then
boot the computer.
18. Open System Preferences, locate and then click the metaSAN
control panel icon in the Others category at the bottom of
the window.
19. In the metaSAN preferences window, verify the About
button is selected, and then click the lock icon in the
bottom left corner of the window to make changes.
20. When the security pop-up appears, enter the administrator’s
name (if necessary) and password, and then click OK.
21. When the Activation method pop-up appears, select
Automatic activation, and then click OK.
22. When the metaSAN activation window appears, enter the
Sales Order number and Password from the metaSAN
License PO email, and then click Activate; metaSAN is
activated, and the metaSAN volume appears on the desktop.
