Confi guring your dvd player, Introduction, Obtaining a picture – Arcam DV29 User Manual
Page 12: Using the set-up menus
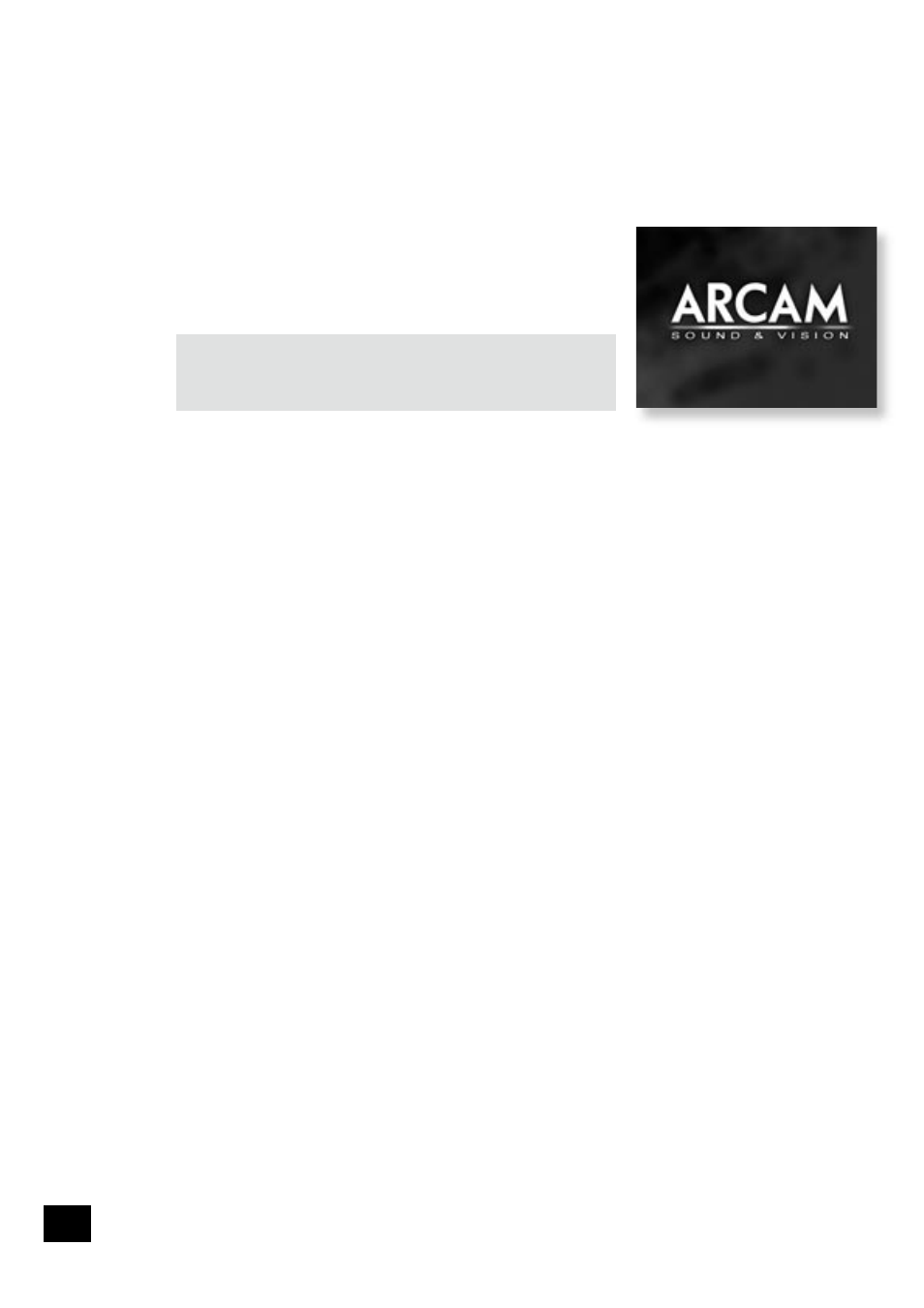
DV29
E-12
E
n
g
li
s
h
DV29
E-13
Confi guring your DVD player
Introduction
This section of the document describes the use of the ‘Set-up’ menu, which is used to confi gure your
player for your system and your personal preferences.
Obtaining a picture
To view the Set-up menu for the initial confi guration, we recommend the use of
the composite video output to connect to your display device. This is because the
high quality video output has several display modes and may be incompatible with
your display device in its default confi guration.
Ensure that your display device is switched on and that you have selected the
correct video input. You should see the image shown on the right. This is the
image that the DVD player gives whenever there is no disc playing.
NOTE: To protect your screen from damage caused by persistent static
images, a ‘screen saver’ facility activates after a few minutes of inactivity.
When this occurs, the image shown on the right will be ‘bounced’ around the
screen. To reset the image to the central position, press the
STOP
button on
the player or on the remote control.
Using the Set-up menus
To enter the Set-up menu, ensure that no disc is playing. Press
SETUP
on the remote control: a menu
will appear on the screen.
The Set-up menu comprises seven pages of options. The top line of each page shows the page title,
indicating the nature of the settings controlled by the page. To make a change, fi rst use the
UP
/
DOWN
controls to highlight the item. Once the item to be changed has been highlighted, press
RIGHT
to open
the list of options for the menu item. The current option for the menu item is shown highlighted; the
UP
/
DOWN
controls can be used to select the new option, then pressing
LEFT
confi rms the selection and
closes the option list.
n
To change page, highlight the page bar at the top of the screen and use the
LEFT
/
RIGHT
controls
to move through the pages.
n
The
UP
/
DOWN
controls ‘wrap around’, so that with the highlight bar at the bottom of the screen,
pressing
DOWN
takes the bar to the top of the screen.
n
Items that are not applicable currently (for example, the Pro Logic II settings, when Pro Logic II
processing is switched off) are shown in dark blue, and cannot be highlighted or changed.
