Product category – Extron Electronics QGE 100 Setup Guide User Manual
Page 3
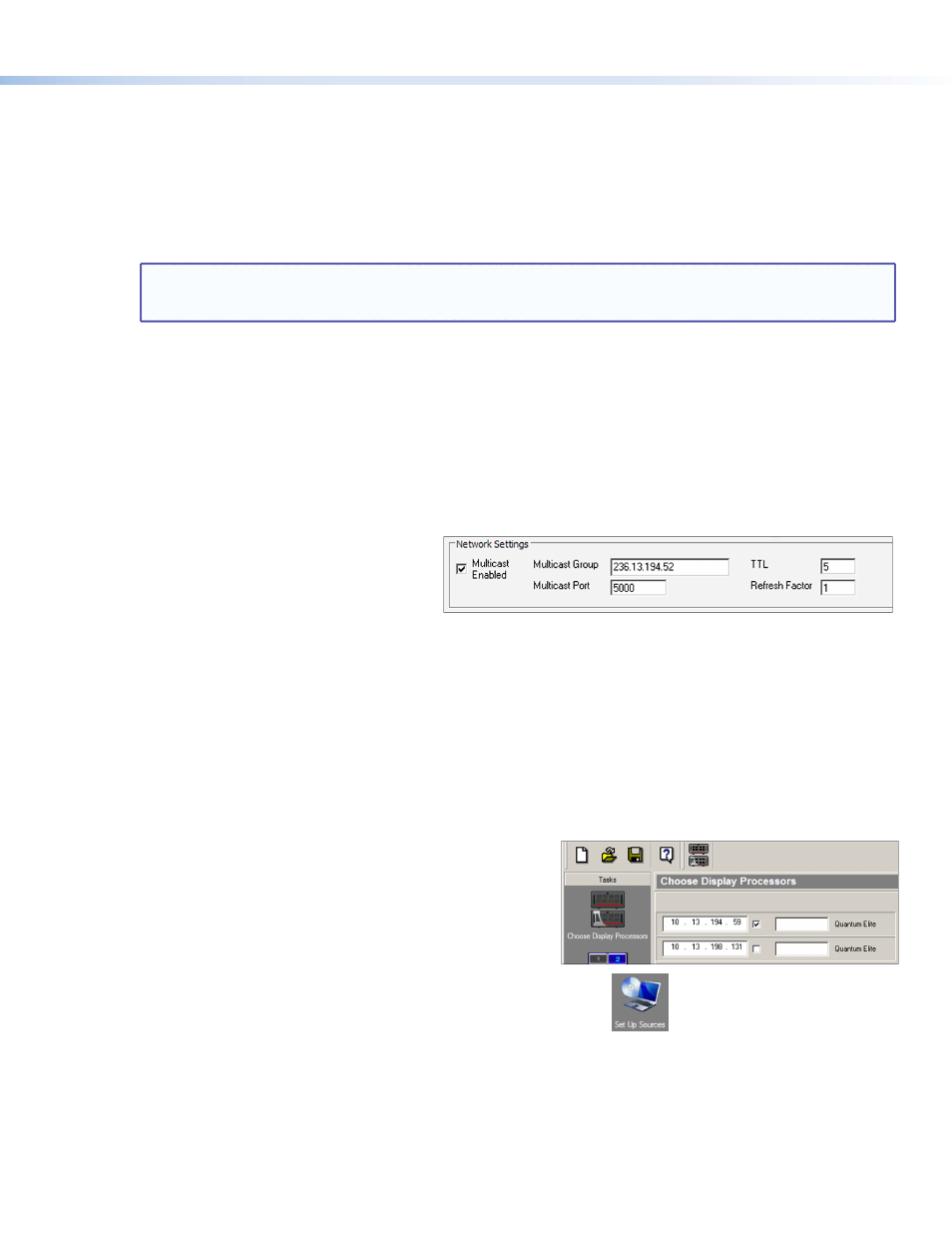
Product Category
3
6.
In the Network Settings section of the main window, enter the following multicast settings:
z
TTL
(Time to Live)
: Enter the number of jumps a multicast message can make through a router to other subnets
before being canceled (
5
is recommended).
z
Refresh
Factor
: Enter the frequency (number of frames) after which the QGE will automatically update the screen
(a setting of
1
, specifying the most frequent updates, is recommended).
z
If the QGE 100 will be operating in multicast mode (connected to multiple viewing devices or to a Quantum Elite
processor), select the
Enable
Multicast
check box and enter the multicast group IP address and port number in the
appropriate fields (see “Configuring for Use with a Quantum Elite Processor [UDP Multicast Mode],” below).
NOTE: The multicast group address must be within the range of
225.0.0.0
through
239.255.255.255
.
Ensure that the address you choose is unique to your QGE and is not being used anywhere else on the
network.
7.
When finished, click the
Apply
button in the lower-right corner of the main window to save and implement your
settings. The fields in the QGE 100 Properties section are updated with the new settings.
Configuring the QGE for Use with a Quantum Elite Processor (UDP Multicast Mode)
To use a Quantum Elite Videowall Processor as a viewing device or to connect the QGE 100 source to multiple viewing
devices, the QGE must be in multicast mode. To configure multicast connection parameters:
1.
Make sure that you are logged in as administrator.
2.
On the QGE 100 List, select the QGE that will be used with the Quantum.
3.
In the Network Settings section, make any desired changes in the multicast settings fields:
z
Multicast
Group
: Enter an IP address to
which all viewing devices will connect in
order to view the QGE 100 source.
z
Multicast
Port
: Enter the port number for
the multicast connection (normally
5000
).
z
TTL
: Enter a Time To Live value for multicast messages (number of jumps a multicast message can make through a
router to other subnets before being canceled). The range for this field is
1
through
255
;
5
is recommended.
z
Refresh
Factor
: Enter the number of frames that will be processed between the automatic screen updates. A value
of
1
(recommended) specifies the most frequent updates.
4.
Select the
Multicast
Enabled
check box.
5.
Click
Apply
to implement your multicast settings.
6.
Use the Quantum Elite Control Software to set up a source definition for your QGE 100 on your Quantum Elite
Videowall Processor:
a.
With both the Quantum Elite processor and the QGE 100 powered on and connected to the network, open the
Quantum Elite software.
b.
Select a Quantum on the network to use with the QGE:
1.
On the left taskbar, click the
Choose
Display
Processors
button to display the display processors screen.
2.
On the toolbar at the top of the Quantum main window,
click the
Probe
the
Network
for
Quantum
Frames
button
.
The IP addresses of all Quantum Elite Processors on the
network are displayed.
3.
Select the check box next to the processor that you want to use.
c.
Click the
Set
Up
Sources
button on the taskbar (shown at right).
d.
In the source explorer tree in the left pane of the Set Up Sources workspace, right-click
Display
Processors
and
select
Detect
Sources
from the drop-down menu. The Detect Quantum Sources window opens.
e.
Click the
Full
Detect
button, then click
Yes
on the confirmation prompt that opens. A list of source types
(including
QGE
100
) is added to the source explorer tree (depending on the available sources on the network, this
may take a few seconds to display completely).
f.
If necessary, click the + button in front of
QGE
100
to expand the source type category. The name of your QGE 100 is
listed below the source type.
