Using the touchscreen, Google keyboard, Text assistance – Acer Z150 User Manual
Page 11: Changing the text input method
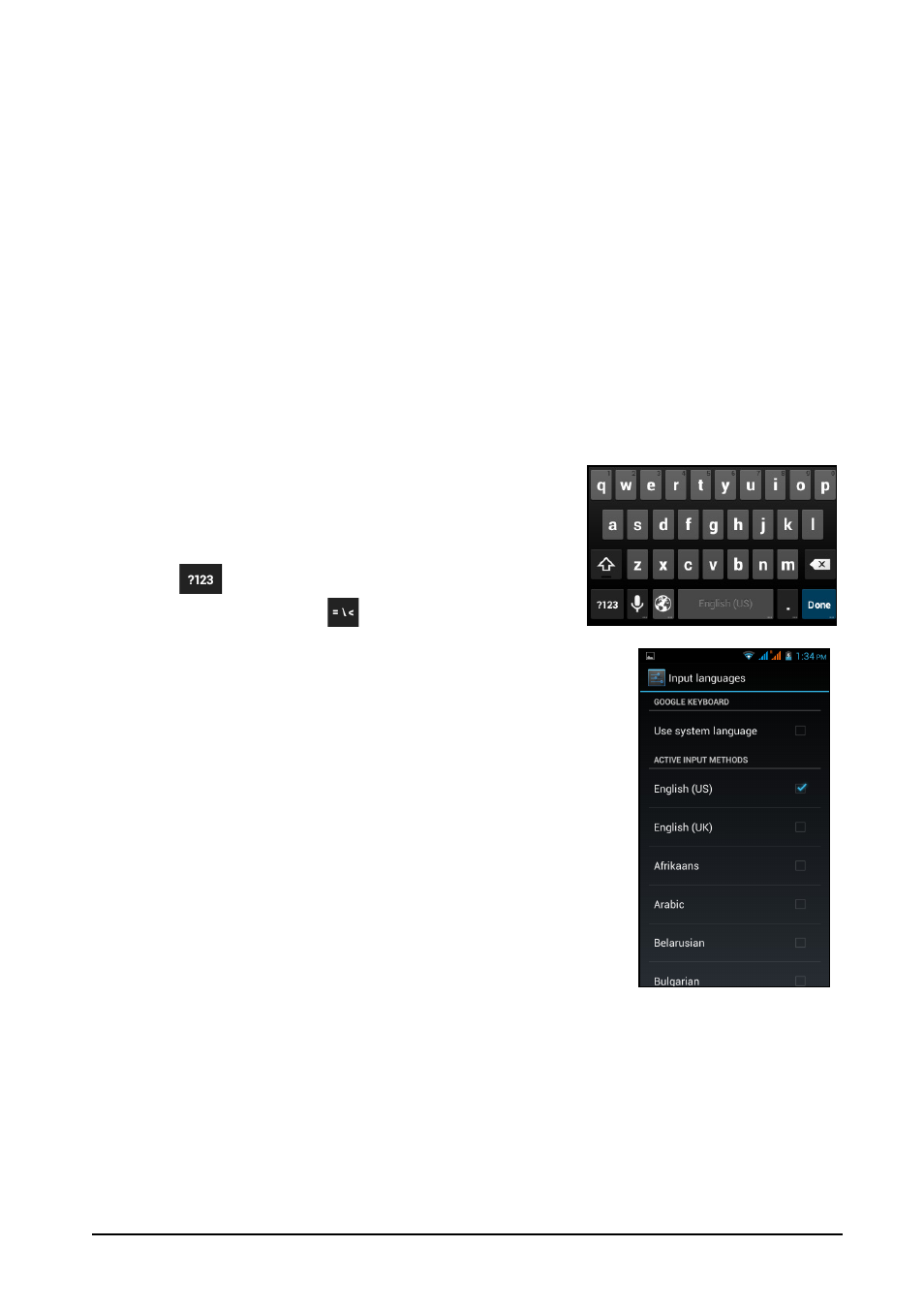
11
and hold this button to display a list of functions enabling you to adjust certain
settings.
Using the touchscreen
Your smartphone uses a touchscreen for selecting items and entering information.
Use your finger to tap the screen.
Tap: Touch the screen once to open items and select options.
Drag: Hold your finger on the screen and drag across the screen to select text and
images.
Tap and hold: Tap and hold an item to see a list of actions available for that item. On
the pop-up menu that appears, tap the action you want to perform.
Scroll: To scroll up or down the screen, simply drag your finger up or down the
screen in the direction that you want to scroll.
Google keyboard
This is a standard onscreen QWERTY keyboard that
allows you to enter text. Tap and hold a key with
numbers at the top to select alternative characters,
such as letters with accents.
Tap the
key to see numbers and special
characters, and then tap
to see even more.
You can choose another input language and change
Google keyboard settings by tapping and holding the
microphone key. Alternatively, open the Application
menu and then tap Settings > Language & input. Then
tap the Settings icon next to Android keyboard > Input
languages. The keyboard layout changes according to
the selected language.
After setting up more than one language, the language
being used will be identified on the space bar. Tap and
hold the space bar to toggle between multiple input
languages.
Text assistance
The Google keyboard has various features that assist you
to enter correct text. In the Application menu, tap
Settings > Language & input and then tap the Settings icon to the right of Google
keyboard. From here you can enable or disable several keyboard-related settings.
Changing the text input method
To change the input method, in the Application menu tap Settings > Language &
input > Default and then select your preferred input method.
