Resizing widgets, Adding or removing folders, Changing application dock icons – Acer V360 User Manual
Page 16: Changing the wallpaper
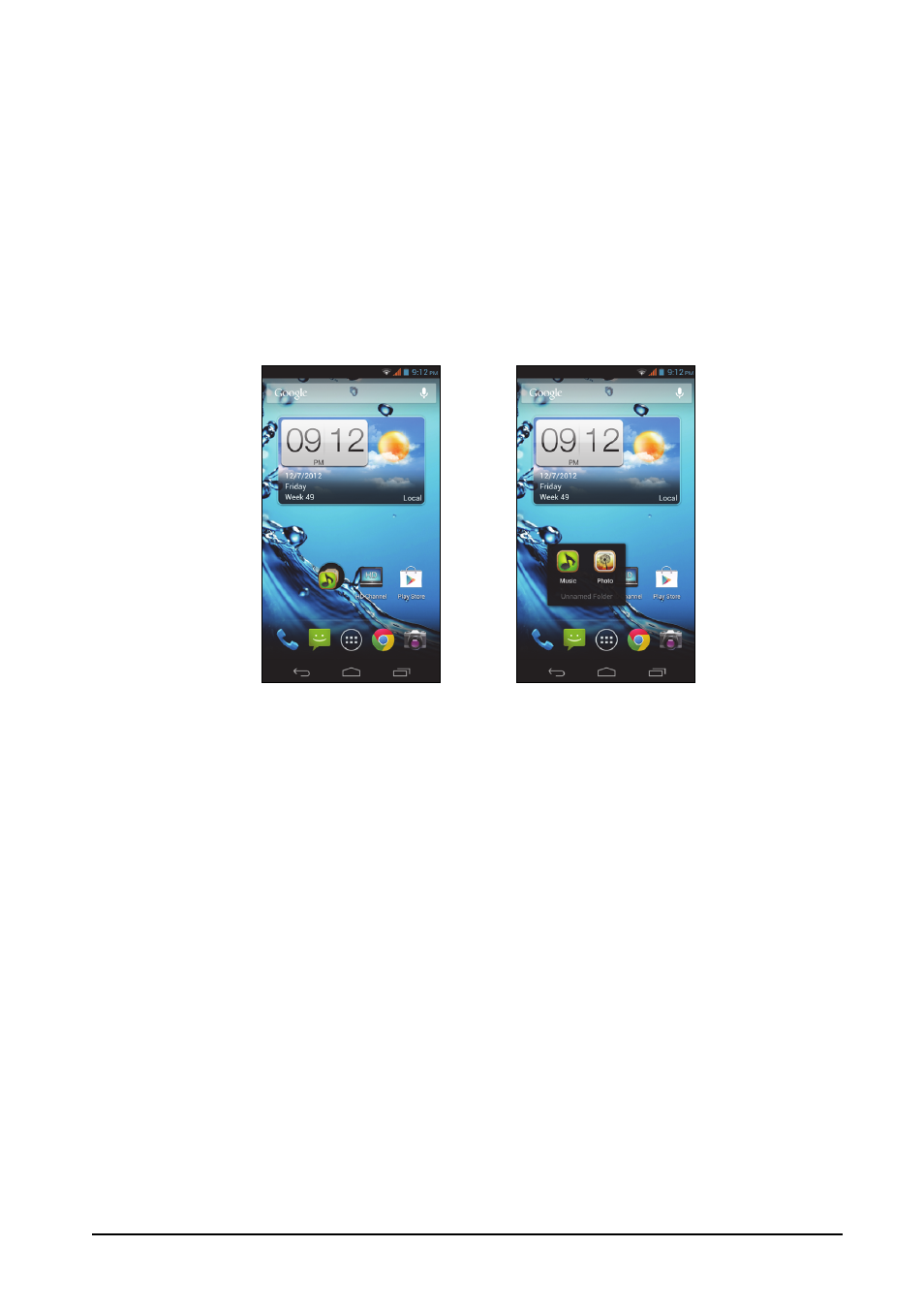
16
Resizing widgets
Some widgets can be resized. As soon as you place a widget on the Home screen,
you can resize it by dragging the corners.
To resize a widget that is already on the Home screen, tap and hold the widget.
Once the Remove icon appears, release the widget. If the widget is resizable, you
will be able to drag the sides of the widget to resize it.
Adding or removing folders
You can also add folders to your Home screen. To create a new folder drag and drop
an application icon onto another application icon in the Home screen. This will
create an Unnamed Folder. Tap the folder icon and then tap the name of the folder
to rename it.
To delete an application shortcut from a folder, tap on the folder icon to display the
applications inside and then tap and hold the application icon that you want to
remove. Drag and drop the icon on Remove that will appear at the top of the screen.
To delete a folder, tap and hold on the folder and then drag and drop the folder on
Remove that will appear at the top of the screen.
Changing application dock icons
You can set icons for installed applications in the application dock. Open the
Application menu and find the application you want to add. Tap and hold the icon,
then drag it to any open position in the dock. Dragging the new application to an
existing dock icon will create a folder for both icons.
To remove an icon from the dock, tap and hold the icon to select it. Either drag the
icon to a different location outside the dock or to Remove at the top of the screen.
Changing the wallpaper
Tap and hold any open area on the Home screen. Tap the Wallpaper tab to change
the lock screen and home wallpaper. You can choose from images stored in the
Gallery, standard wallpapers, Live Wallpapers featuring animated or interactive
backgrounds, or Video Wallpapers enabling you to use videos as your background.
