Acer TravelMate B113-M User Manual
Page 233
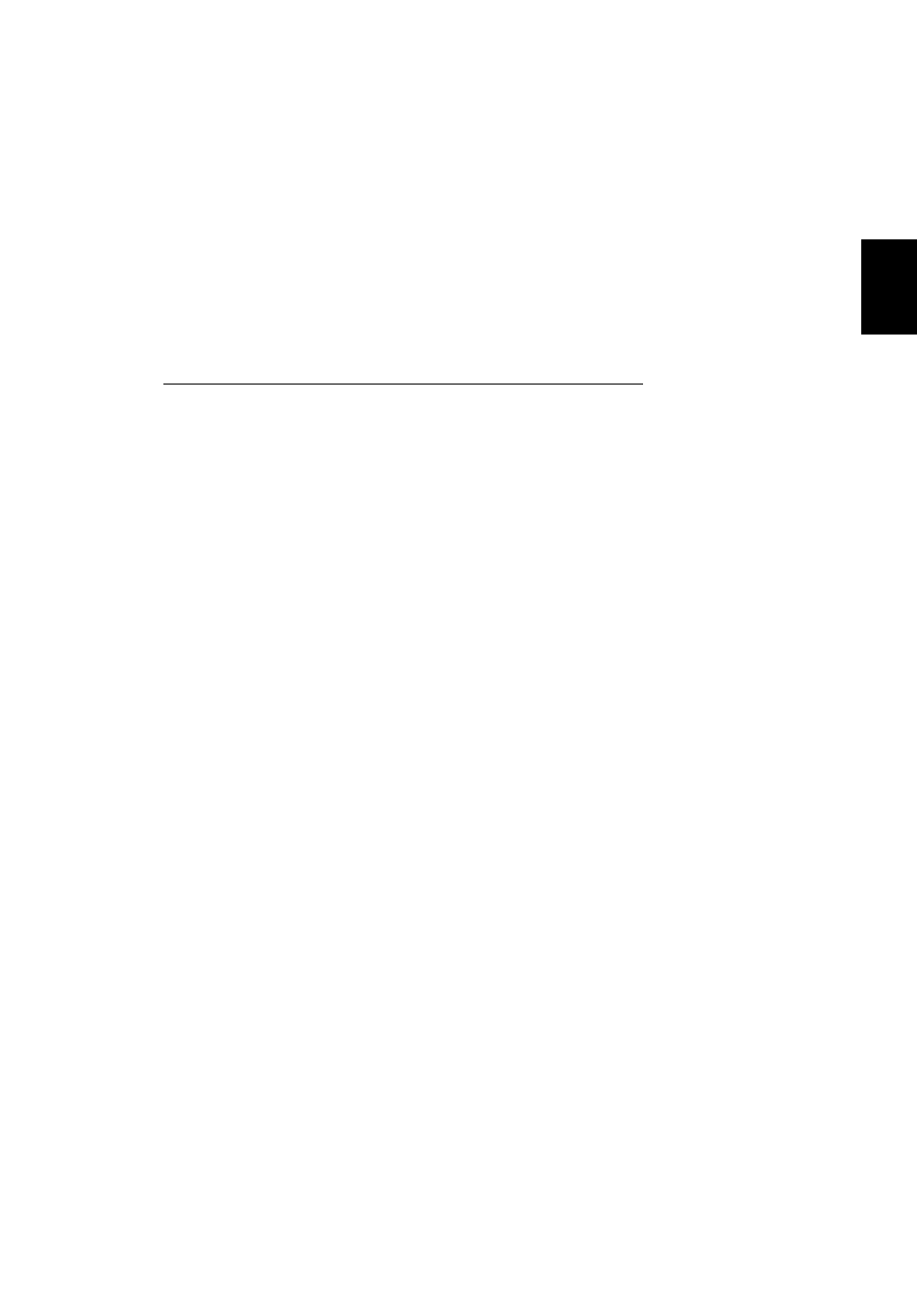
29
Deutsch
Windows erstellt jeden Tag und jedes Mal, wenn Sie Software oder
Gerätetreiber installieren, automatisch einen zusätzlichen
Wiederherstellungspunkt.
Hinweis: Wenn Sie weitere Informationen über die Microsoft
Systemwiederherstellung erhalten möchten, geben Sie auf dem
Start-Bildschirm „Hilfe“ ein und klicken Sie auf Hilfe und Support
in der Liste mit Apps. Geben Sie in das Feld Hilfe durchsuchen
„Windows Systemwiederherstellung“ ein und drücken Sie auf
Eingabe.
Zurückwechseln zu einem Wiederherstellungspunkt
1. Geben Sie im Start-Bildschirm „Systemsteuerung” ein und klicken
Sie anschließend auf Systemsteuerung in der Liste mit Apps.
2. Klicken Sie auf System und Sicherheit > Wartungscenter und
anschließend unten im Fenster auf Wiederherstellung.
3. Klicken Sie auf Systemwiederherstellung öffnen und
anschließend auf Weiter.
4. Klicken Sie auf den letzten Wiederherstellungspunkt (an dem das
System noch einwandfrei funktionierte), klicken Sie auf Weiter und
anschließend auf Fertig stellen.
5. Ein Bestätigungsfenster wird angezeigt; klicken Sie auf Ja. Das
System wird mit dem ausgewählten Wiederherstellungspunkt
wiederhergestellt. Dieser Vorgang kann mehrere Minuten dauern
und der Computer wird möglicherweise neu gestartet.
Zurücksetzen des Systems auf die Werkseinstellungen
Wenn es auf dem Computer Probleme gibt, die mit anderen Methoden
nicht gelöst werden können, müssen Sie möglicherweise das System
auf seine Werkseinstellungen zurücksetzen. Sie können die
Wiederherstellung entweder mit der Festplatte oder mit der von Ihnen
erstellten Wiederherstellungskopie durchführen.
• Wenn sich Windows weiter ausführen lässt und die
Wiederherstellungspartition nicht gelöscht wurde, lesen Sie
"Wiederherstellung in Windows" auf Seite 30.
• Wenn Sie Windows nicht mehr ausführen können und die Festplatte
komplett neu formatiert wurde oder Sie eine andere Festplatte
installiert haben, lesen Sie "Wiederherstellung mit einer
Wiederherstellungskopie" auf Seite 33.
