En g lis h en g li sh en g lis h en g li sh – Asus CM1831 User Manual
Page 48
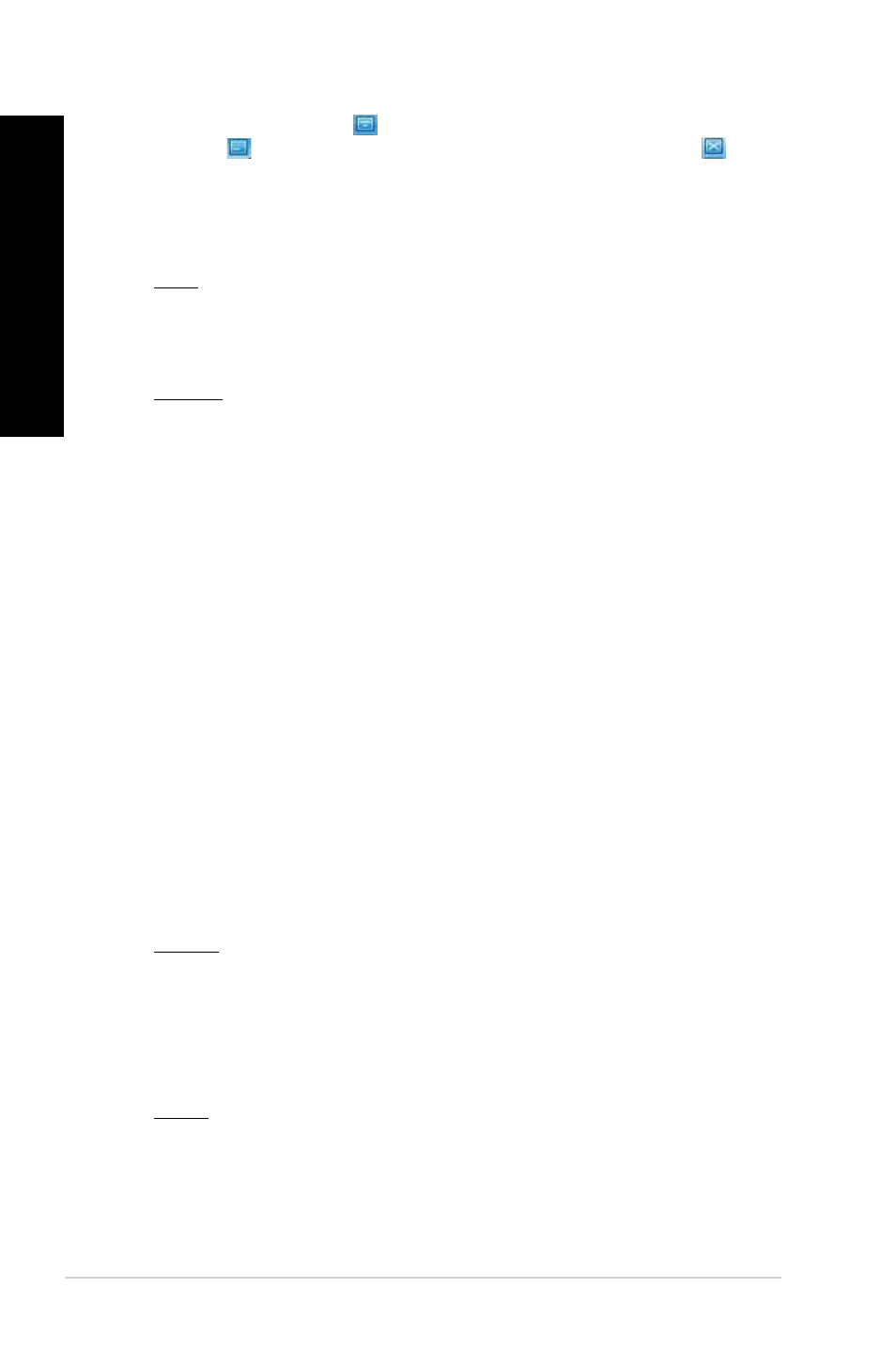
48
Chapter 6: Using the utilities
EN
G
LIS
H
EN
G
LI
SH
EN
G
LIS
H
EN
G
LI
SH
Click the Maximize/restore button to switch between full window and quick bar. Click the
Minimize button to keep the AI Manager on the taskbar. Click the Close button to quit
the AI Manager.
Main
The Main menu contains four utilities: AI Disk, AI Security, AI Booting, and AI Probe. Click
the arrow on the Main menu icon to browse through the utilities in the main menu.
AI Disk
AI Disk allows you to easily clear temporary IE files, IE cookies, IE URLs, IE history,
or the Recycle Bin. Click the AI Disk icon on the quick bar to display the full AI Disk
window and select the items you want to clear. Click Apply when done.
AI Security
AI Security enables you to set a password to secure your devices, such as USB flash
disks and CD/DVD disks, from unauthorized access.
To lock a device:
1. When using AI Security for the first time, you are asked to set a password. Key in
a password with at most 0 alphanumeric characters.
2. Confirm the password.
. Key in the password hint (recommended).
4. When done, click
Ok.
5.
Select the device you want to lock, then click
Apply.
6. Key in the password you have set previously, then click
Ok.
To unlock the device:
1. Deselect the locked device, then click Apply.
. Key in the password you have set previously, then click
Ok.
To change the password:
•
Click Change Password, then follow the onscreen instructions to change
password.
AI Booting
AI Booting allows you to specify the boot device priority sequence.
To specify the boot sequence:
1. Select a device, then click the left/right button to specify the boot sequence.
. When done, press
Apply.
AI Probe
AI Probe automatically detects and displays the motherboard and CPU temperatures,
CPU fan speed, and the voltage output. You can adjust the values as you need.
Click the Temperature, �oltage, or Fan Speed tab, then select an item to enable and
change the value by dragging the bar.
