Bios information, Software support cd information – Asus P5KPL-I User Manual
Page 4
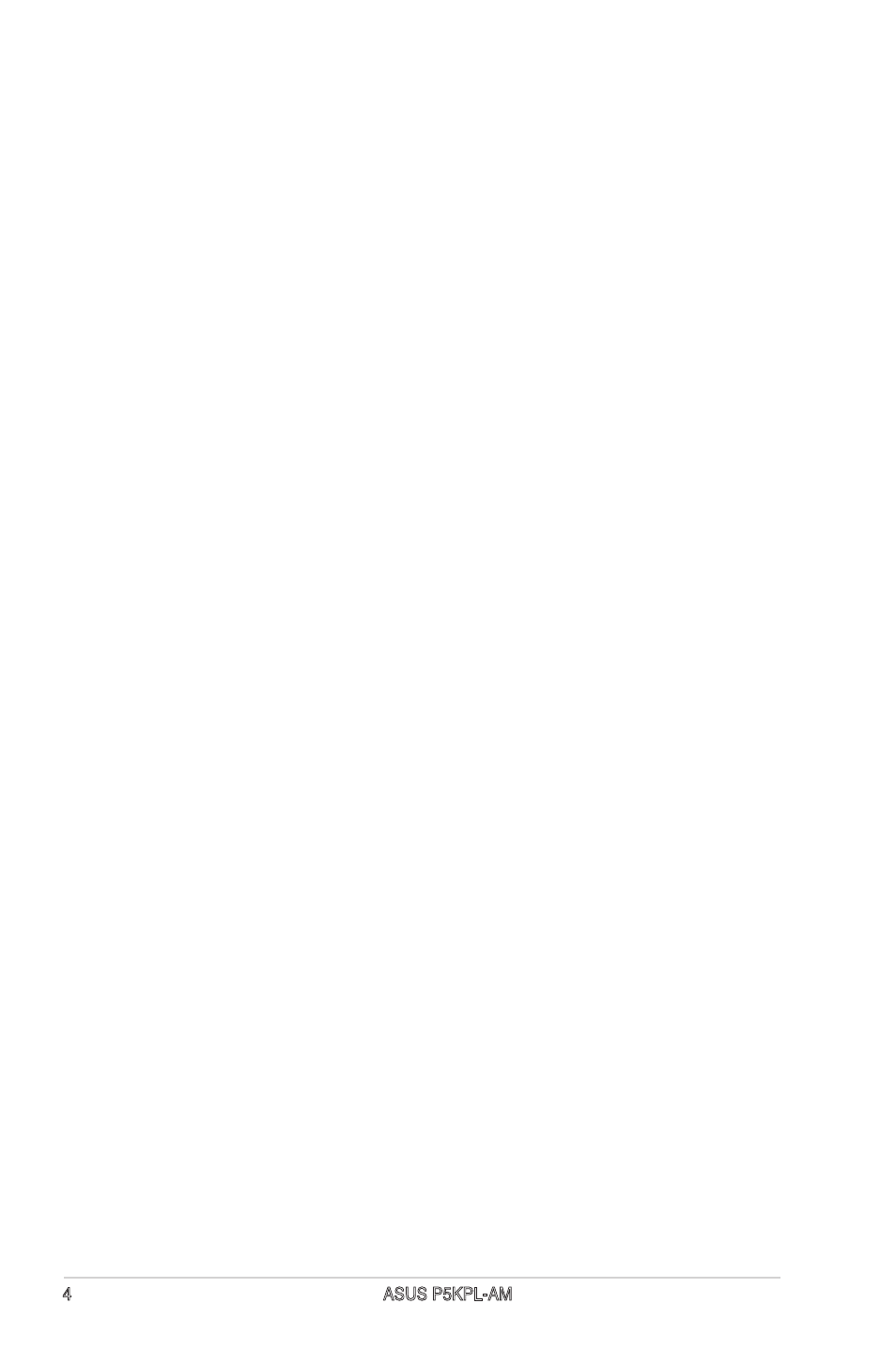
4
ASUS P5KPL-AM
4.
BIOS information
The Flash ROM on the motherboard contains the BIOS. You can update the
BIOS information or configure the parameters using the BIOS Setup utility. The
BIOS screens include navigation keys and brief online help to guide you. If you
encounter system problems, or if the system becomes unstable after you changed
settings, load the Setup Defaults. Refer to Chapter 2 of the user guide for detailed
BIOS information. Visit the ASUS website (www.asus.com) for updates.
To enter Setup at start up:
Press
To enter Setup after POST:
• Restart the system by pressing
during POST, or
• Press the reset button on the chassis, then press
• Turn the system off and back on, then press
To update the BIOS with AFUDOS:
Boot the system from a floppy disk that contains the latest BIOS file. At the DOS
prompt, type afudos /i
the update is complete.
To update the BIOS with ASUS EZ Flash 2:
Boot the system and press
Insert a floppy disk or USB flash disk that contains the latest BIOS file. EZ Flash
2 performs the BIOS update process and automatically reboots the system when
done.
To recover the BIOS with CrashFree BIOS 3:
Boot the system. If the BIOS is corrupted, the CrashFree BIOS 3 auto recovery
tool prompts you to insert a floppy disk, CD or USB flash disk that contains the
original or latest BIOS file. Reboot the system after the BIOS is recovered.
5.
Software support CD information
This motherboard supports Windows
®
32-bit XP/32-bit Vista/64-bit XP/64-bit Vista
operating system (OS). Always install the latest OS version and corresponding
updates so you can maximize the features of your hardware.
The support CD that came with the motherboard contains useful software and
several utility drivers that enhance the motherboard features. To begin using the
support CD, simply insert the CD into your CD-ROM drive. The CD automatically
displays the welcome screen and the installation menus if Autorun is enabled in
your computer. If the welcome screen did not appear automatically, locate and
double-click on the file ASSETUP.EXE from the BIN folder in the support CD to
display the menus.
