Rebuilding the raid with a new hard disk – Asus Z9PR-D16 User Manual
Page 145
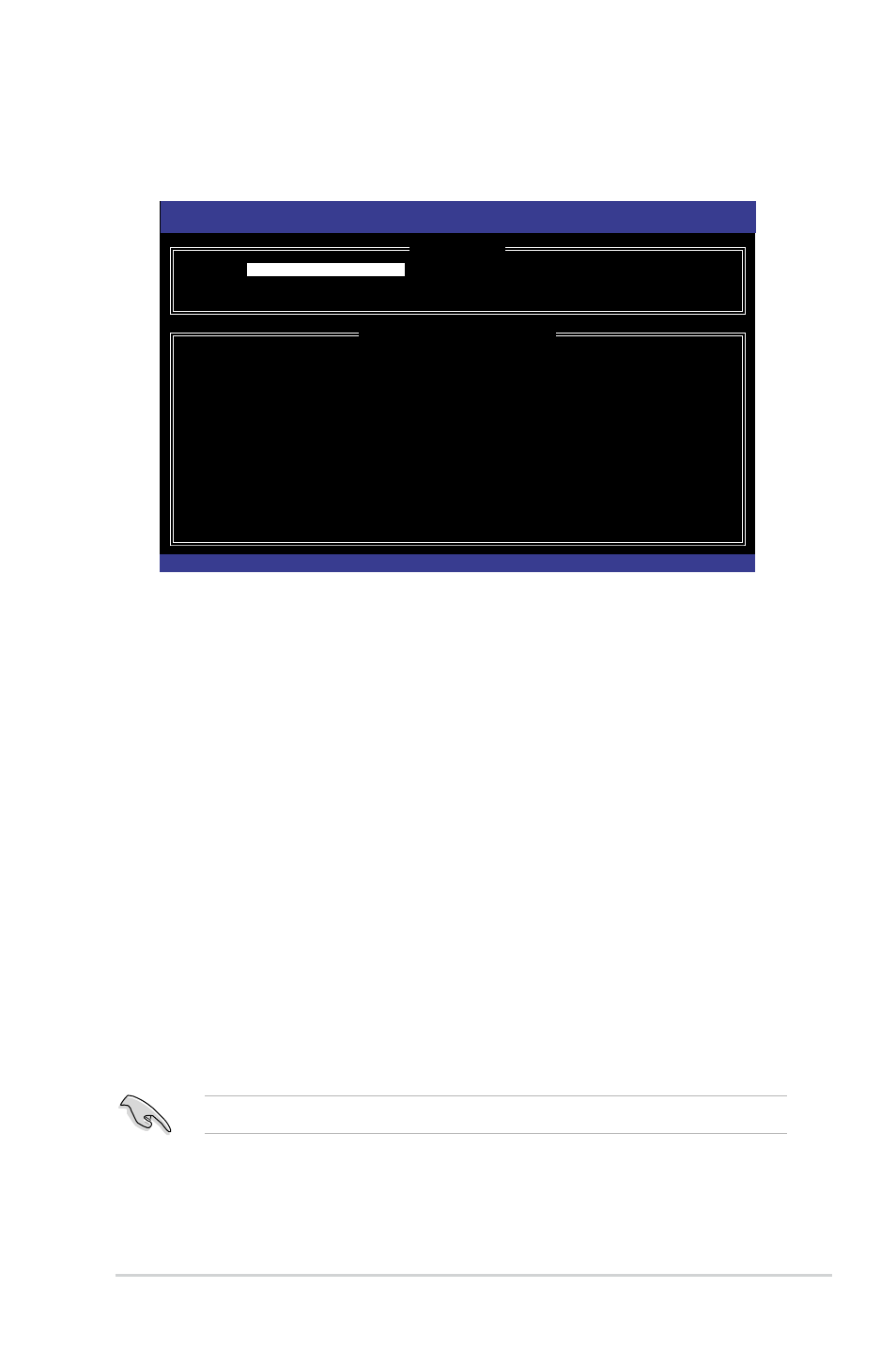
ASUS Z9PR-D16
5-33
3. The utility immediately starts rebuilding after the disk is selected. The status
of the degraded RAID volume is changed to “Rebuild”.
[
MAIN MENU
]
[
DISK/VOLUME INFORMATION
]
RAID Volumes:
*
= Data is Encrypted
ID Name Level Strip Size Status Bootable
0 Volume0 RAID1(Mirror) N/A 149.0GB
Rebuild
Yes
Physical Devices:
Port Drive Model Serial # Size Type/Status(Vol ID)
1 ST3160812AS 9LS0F4HL 149.0GB
Member Disk(0)
2 ST3160812AS 3LS0JYL8 149.0GB
Member Disk(0)
Volumes with “Rebuild” status will be rebuilt within the operating system.
[↑↓]-Select
[ESC]-Exit [ENTER]-Select Menu
4. Exit Intel Rapid Storage Technology and reboot the system.
5. Under Microsoft
®
Windows OS, select Start > Programs > Intel Rapid
Storage > Intel Rapid Storage Console or click the Intel Rapid Storage
Technology tray icon to load the Intel Rapid Storage Manager utility.
6. From the View menu, select Advanced Mode to display the details of the
Intel Rapid Storage Console.
7. From the Volumes view option, select RAID volume to view the rebuilding
status. When finished, the status is changed to “Normal”.
Rebuilding the RAID with a new hard disk
If any of the SATA hard disk drives included in the RAID array failed, the system
displays the status of the RAID volume as “Degraded” during POST. You may
replace the disk drive and rebuild the RAID array.
To rebuild the RAID with a new hard disk:
1. Remove the failed SATA hard disk and install a new SATA hard disk of the
same specification into the same SATA Port.
Select a destination disk with the same size as the original hard disk.
2. Reboot the system and then follow the steps in section Rebuilding the RAID
with other non-RAID disk.
Intel(R) Rapid Storage Technology enterprise - SATA Option ROM - 3.0.0.1104
Copyright(C) 2003-11 Intel Corporation. All Rights Reserved.
1. Create RAID Volume
3. Reset Disks to Non-RAID
2. Delete RAID Volume 4. Exit
