Firmware updates, Wired, wi-fi, and internet connections – Asus O!Play Live User Manual
Page 55
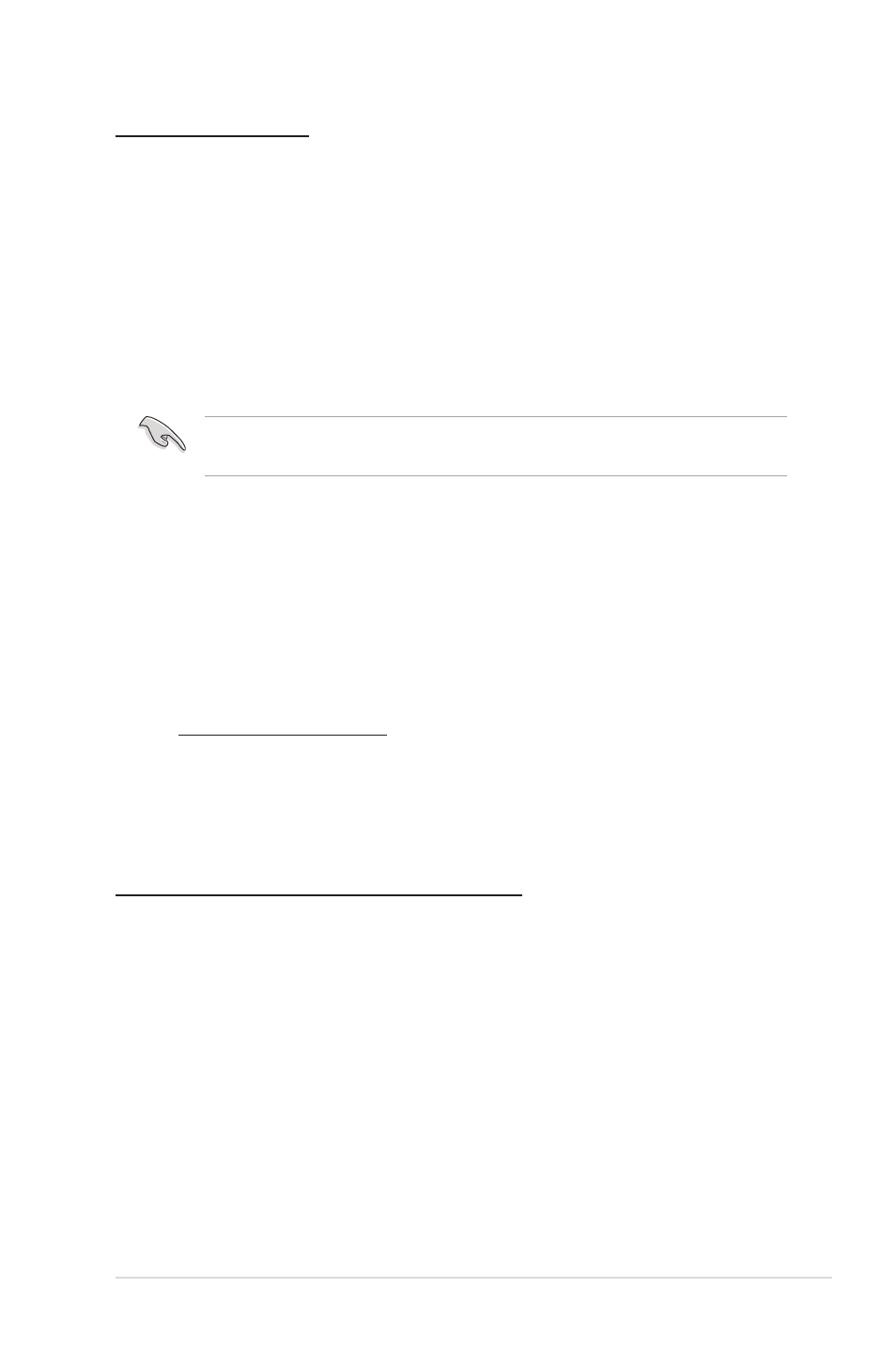
ASUS O!PLAY LIVE Media Player
4-5
Firmware Updates
Q1. What is my HD media player’s firmware version? How do I
upgrade it?
• Check the firmware version before the upgrade process. If the firmware is
the latest version, you will not need to update the firmware.
• Go to Setup > Firmware > USB upgrade to perform the firmware upgrade
process.
• Go to Setup > Firmware > Online upgrade to perform the firmware
upgrade process via the Internet.
Ensure that you have Internet connection before upgrading the firmware via the
Internet.
• Go to Setup > Firmware Upgrade > Version Info to find the firmware
version.
• If you are still unable to update the firmware, reset the system and perform
the updating process again.
• The firmware update manual is available in PDF file (included in the
updated firmware folder). Visit the ASUS support site at
http://support.asus.com for more details.
• If the media player is shut down or powered off during the software
installation, the update will fail. If the device will not power on, you will
need to reset it. This will restore the device back to its default settings. The
firmware update can be attempted again at this point.
Wired, Wi-Fi, and Internet connections
Q1. The LEDs on the Ethernet port do not blink and my wired
connection does not work.
• Ensure that the LAN Cable plug is firmly connected to the Ethernet port of
the Media Player’s rear panel.
• Try to replace a functional LAN cable.
• Try to reconnect the LAN cable to the Media Player to keep the network
connection active.
