Windows wireless network connection – Asus U1 User Manual
Page 49
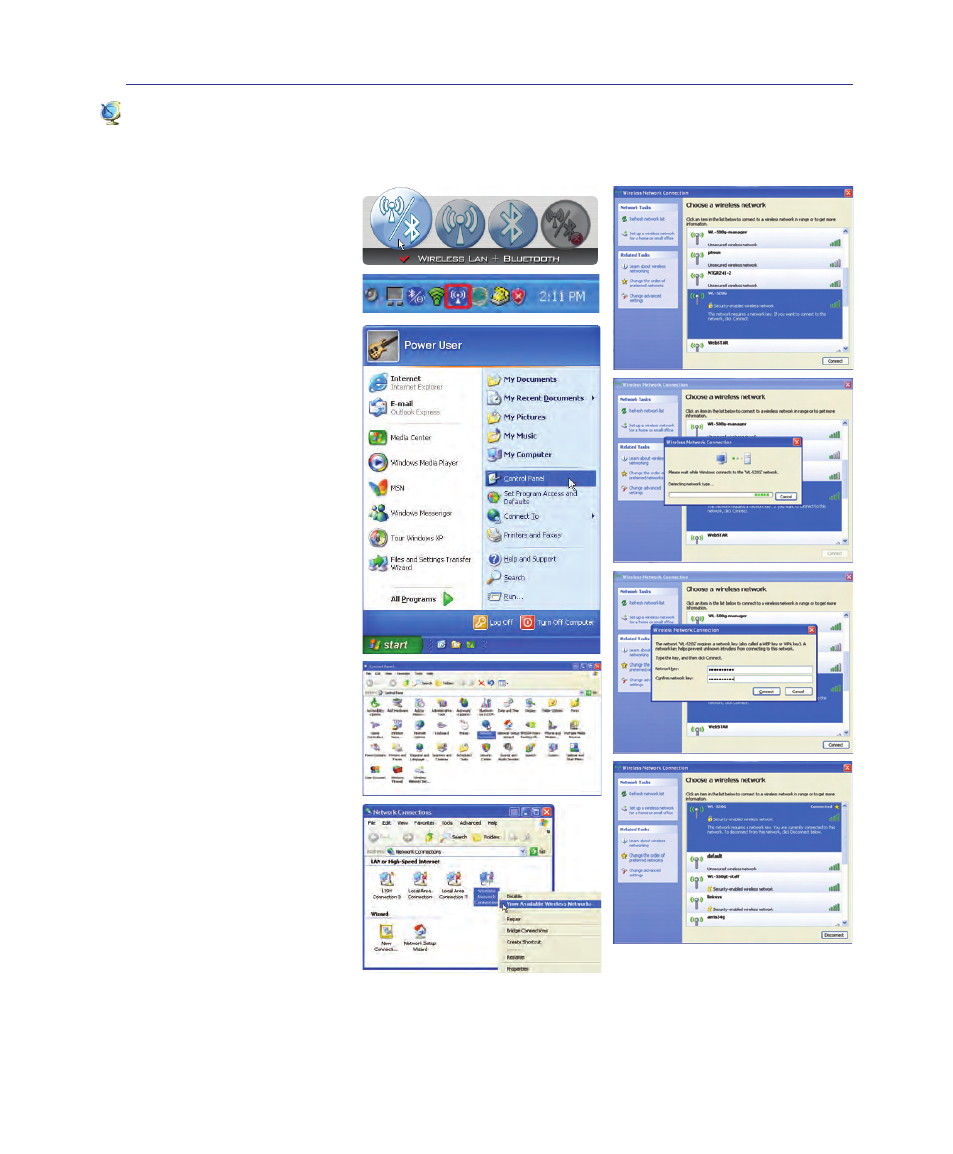
49
Using the Notebook PC
4
Switch ON the Wireless Switch
if necessary for your model (see
switches in Section 3). Press [FN
F2] (or double click the Wireless
Console icon on the taskbar). Four
icons will appear as shown here.
Click on the 1st setting to activate
both Wireless & Bluetooth, or
you may select the 2nd option for
Wireless activation only.
1. Click on Start and select Con-
trol Panel
2. Click on the icon Network
Connections (If this icon can-
not be seen, click “Switch to
Classic View” on the left side
menu.
3. Right click on the icon Wire-
less Network Connection and
select View Available Wire-
less Networks.
4. Select Refresh network list
from the left side menu and a
list of available network within
your area and its signal strength
will show. Select your network
and click on Connect.
5. Detecting and connecting will
start to initiate as shown here.
6. When connecting, you may
have to enter a password.
7. After connection has been es-
tablished, “Connected” will be
shown on the right side above
the signal strength indicator.
Windows Wireless Network Connection
Connecting to a network
