Software reference, Scheme, On screen display – Asus V8200 T2/T5 User Manual
Page 42
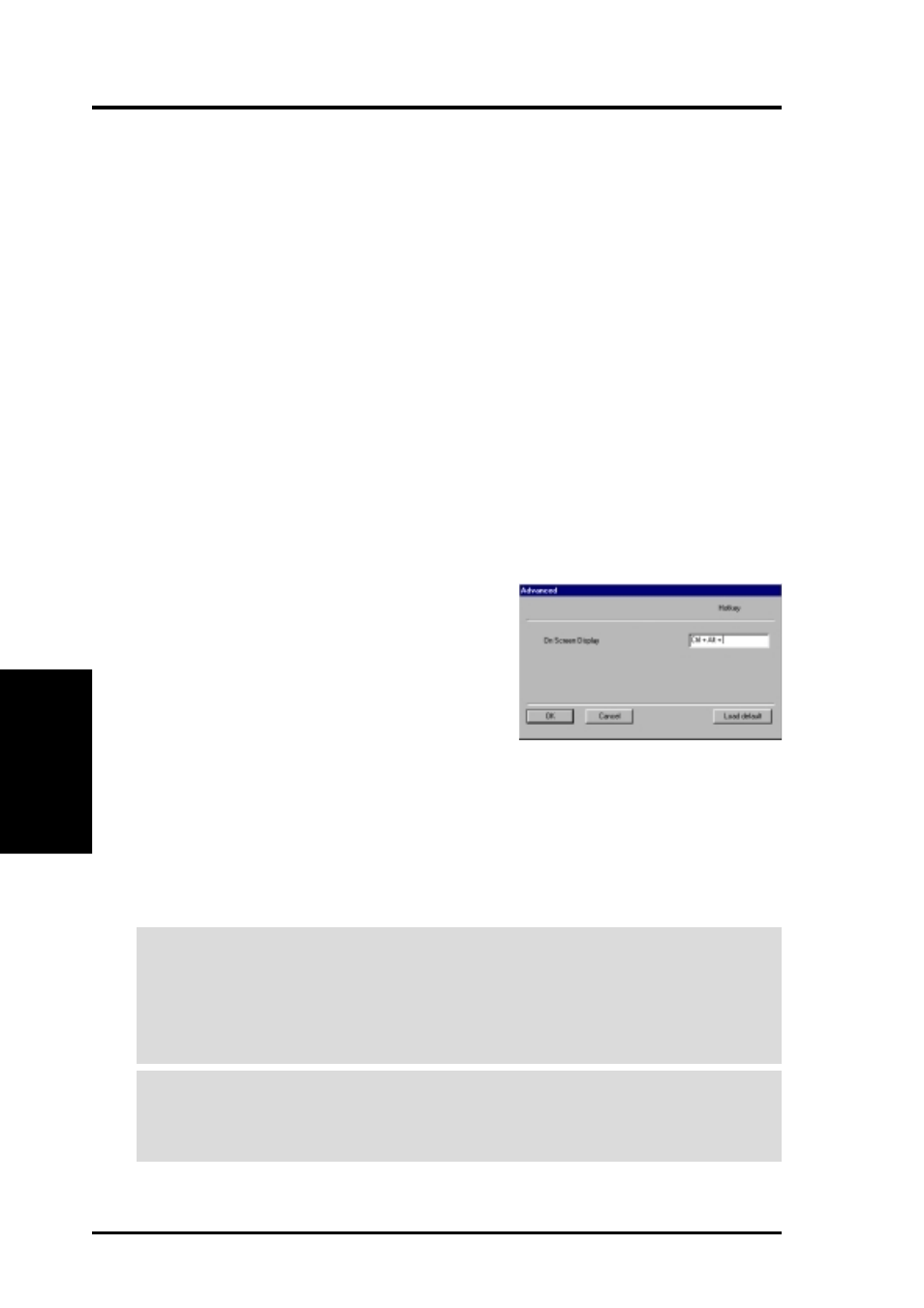
ASUS V8200 Series User’s Manual
42
4. Software Reference
4. S/W Reference
Advanced OpenGL
Scheme
This field lists the various default schemes that change the appearance of many
screen elements simultaneously. Use existing schemes by selecting from the games
listed in the drop-down menu and then go to the main program field to browse for
the default settings file supplied with each game for OpenGL OSD settings. Click
on Save to engage the file with the NVIDIA system. Create and save your own
scheme by saving current custom settings. Unwanted schemes may be deleted. You
may want to save a scheme that you created for some special situations, such as
when you want to use the same settings when playing a certain game or a movie.
WARNING!
To prevent discomfort and eye fatigue when using your stereoscopic
or 3D glasses, DO NOT try to use your 3D glasses for an extended period of time.
Take frequent short breaks to give your muscles and eyes a chance to rest by
taking off your 3D glasses and then looking up and focusing on distant objects.
IMPORTANT:
Before enabling OpenGL stereoscopic mode and using the ste-
reoscopic or 3D glasses (ASUS VR-100G), make sure the monitor can support
the selected refresh rate (interlaced mode) under the following display scales:
16 bits: 2048x1536
→
1024x768 Stereo Mode
32 bits: 1280x960
→
640x480 Stereo Mode, 1280x1024
→
640x480 Stereo
Mode, 1600x900
→
800x600 Stereo Mode, 1600x1200
→
800x600 Stereo Mode
On Screen Display
Enable OSD
Clicking on the check box enables access to the advanced box. When selected, this
option opens the OpenGL On Screen Display. Use the defined Hotkey and adjust
the onscreen settings of the 3D glasses and display card while playing Direct 3D
games or watching 3D movies.
Advanced
Click on the button to access the advanced box to access hotkey assignments.
Hotkey
This function assigns hot keys to enable onscreen
display or OSD. Select Enable OSD then click
on the advanced button. Change the default hot
key (CTRL + ALT + O) if it conflicts with hot
keys of certain games, video players or Windows
programs.
To change the default hot keys
With the mouse cursor in the Hotkey box, press the hot key combination of your
choice (only CTRL + ALT + X key combinations can be defined). Keys that are
unavailable for hotkey X values include: ESC, ENTER, TAB, SPACEBAR, PRINT
SCREEN, or BACKSPACE. Press any other key to complete the combination. For
example: to define the hot key combination CTRL+ALT+D, having placed the
cursor in the box - press D.
NOTE: Hot keys will be available only if you selected the Enable OSD check box.
