English – Asus CG8270 User Manual
Page 16
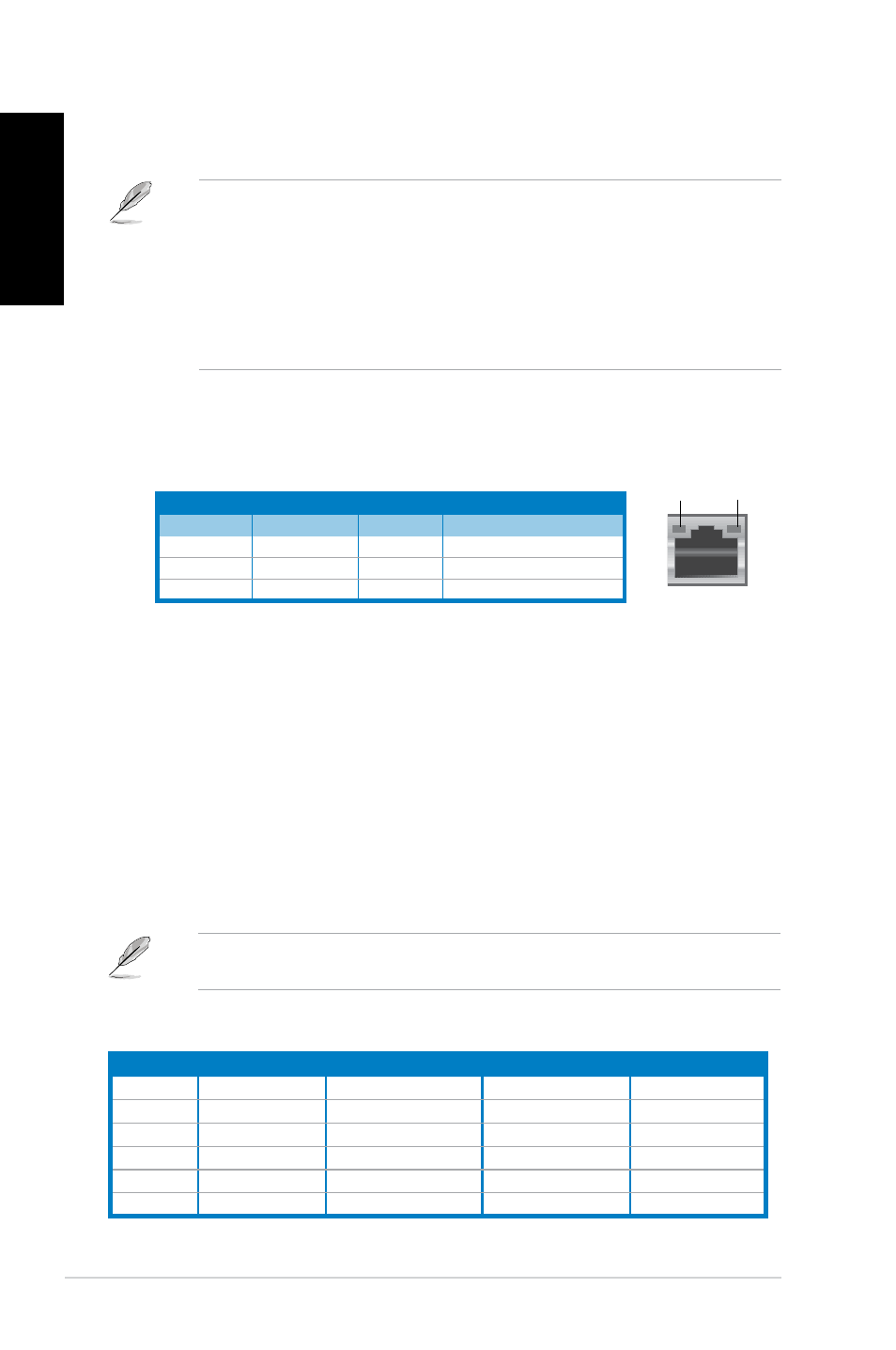
14
Chapter 1: Getting started
English
English
English
English
Audio 2, 4, 6, or 8-channel configuration
Port
Headset 2-channel
4-channel
6-channel
8-channel
Light Blue
Line In
Line In
Line In
Line In
Lime
Line Out
Front Speaker Out
Front Speaker Out
Front Speaker Out
Pink
Mic In
Mic In
Mic In
Mic In
Orange
–
–
Center/Subwoofer
Center/Subwoofer
Black
–
Rear Speaker Out
Rear Speaker Out
Rear Speaker Out
Gray
–
–
–
Side Speaker Out
Refer to the audio configuration table below for the function of the audio ports in a 2, 4, 6,
or 8-channel configuration.
10. LAN (R�-45) port.
LAN (R�-45) port. This port allows Gigabit connection to a Local Area Network (LAN)
through a network hub.
LAN port LED indications
Activity/Link LED Speed LED
Status
Description
Status
Description
OFF
No link
OFF
10Mbps connection
ORANGE
Linked
ORANGE
100Mbps connection
BLINKING
Data activity
GREEN
1Gbps connection
LAN port
SPEED
LED
ACT/LINK
LED
11. Side Speaker Out port (gray).
Side Speaker Out port (gray). This port connects to the side speakers in an 8-channel
audio configuration.
12. Rear Speaker Out port (black).
Rear Speaker Out port (black). This port connects to the rear speakers in a 4, 6, and
8-channel audio configuration.
13. Center/Subwoofer port (orange).
Center/Subwoofer port (orange). This port connects to the center/subwoofer
speakers.
14. Microphone port (pink).
Microphone port (pink). This port connects to a microphone.
15. Line Out port (lime).
Line Out port (lime). This port connects to a headphone or speaker. In a 4, 6, or
8-channel configuration, the function of this port becomes Front Speaker Out.
16. Line In port (light blue).
Line In port (light blue). This port connects to a tape, CD, DVD player, or other audio
sources.
• DO NOT connect a keyboard / mouse to any USB .0 port when installing Windows
®
operating system.
• Due to USB .0 controller limitation, USB .0 devices can only be used under Windows
®
OS environment and after the USB .0 driver installation.
• USB .0 devices can only be used as data storage only.
• We strongly recommend that you connect USB .0 devices to USB .0 ports for faster
and better performance for your USB .0 devices.
9.
USB 3.0 ports.
USB 3.0 ports. These Universal Serial Bus .0 (USB .0) ports connect to USB .0
devices such as a mouse, printer, scanner, camera, PDA, and others.
