Software configuration, Prerequisites, Preparing the network configuration – Velleman CAMIP11 User manual User Manual
Page 4: Adding your camera to the eagleeyes app
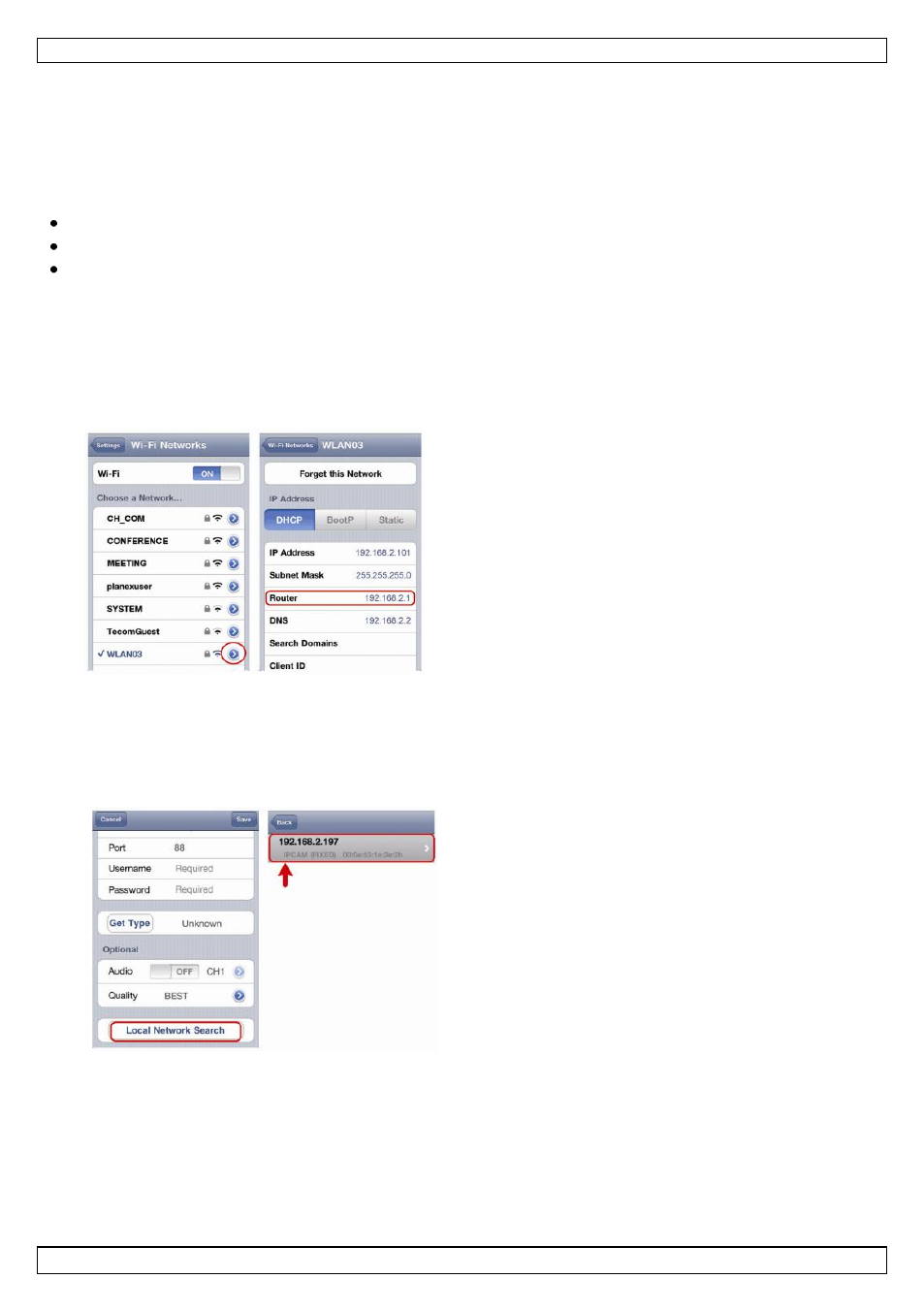
CAMIP11
V. 02 – 13/06/2013
4
©Velleman nv
7.
Software Configuration
The installation method below describes the setup with an iPhone® with a D-Link® wireless router and
modem. The installation procedure is similar for iPad® or Android™ devices. Refer to the full manual on
the included CD-ROM for more information.
Prerequisites
Before proceeding, check the following:
We recommend that you use your own ADSL or cable internet service for easy network configuration.
Your camera is connected to your wireless router with an 8P8C network cable, and it is powered on.
EagleEyes-Lite or EagleEyes-Plus is installed on your device.
If not, download it from your device’s app store.
Note: EagleEyes HD for iPad does not support network configuration. Please install EagleEyes-Lite or
EagleEyes Plus on your iPad instead.
Preparing the Network Configuration
1. Connect your camera to your wireless router using an 8P8C network cable (see “Overview” above).
2. Write down the IP address of your wireless router. You will need it later. To find the IP address,
proceed as follows:
3. Connect your mobile device to the wireless router
that has the camera connected.
4. Go to Settings > WiFi.
5. Press the “>” button to see the details of the
selected wireless network.
The IP address is visible next to “Router”.
(In the sample screen, the IP address is
192.168.2.1)
Adding Your Camera to the EagleEyes App
1. Establish a wireless connection between your mobile device and the wireless router that has the
camera connected.
2. Open the EagleEyes app and click the “+” button to add a new device.
3. Select “Local Network Search” to search for the camera.
The device will show a list of devices on the
network. The displayed IP address is the address
that your router assigned to your camera.
4. Select the camera from the list. The settings page appears.
5. Change the port number of the camera as needed. The default port number is 88. If port number 88
is blocked, you can change it to any value between 1-9999 (for example 8080).
6. Write down the IP address and the port number of the camera. You will need them later.
(In the sample screens below [A], the IP address is 192.168.2.197 and the port number is 88.)
7. Press “Apply” to confirm your settings.
