Velleman CAMIP11 Quick Installation Guide User Manual
Page 8
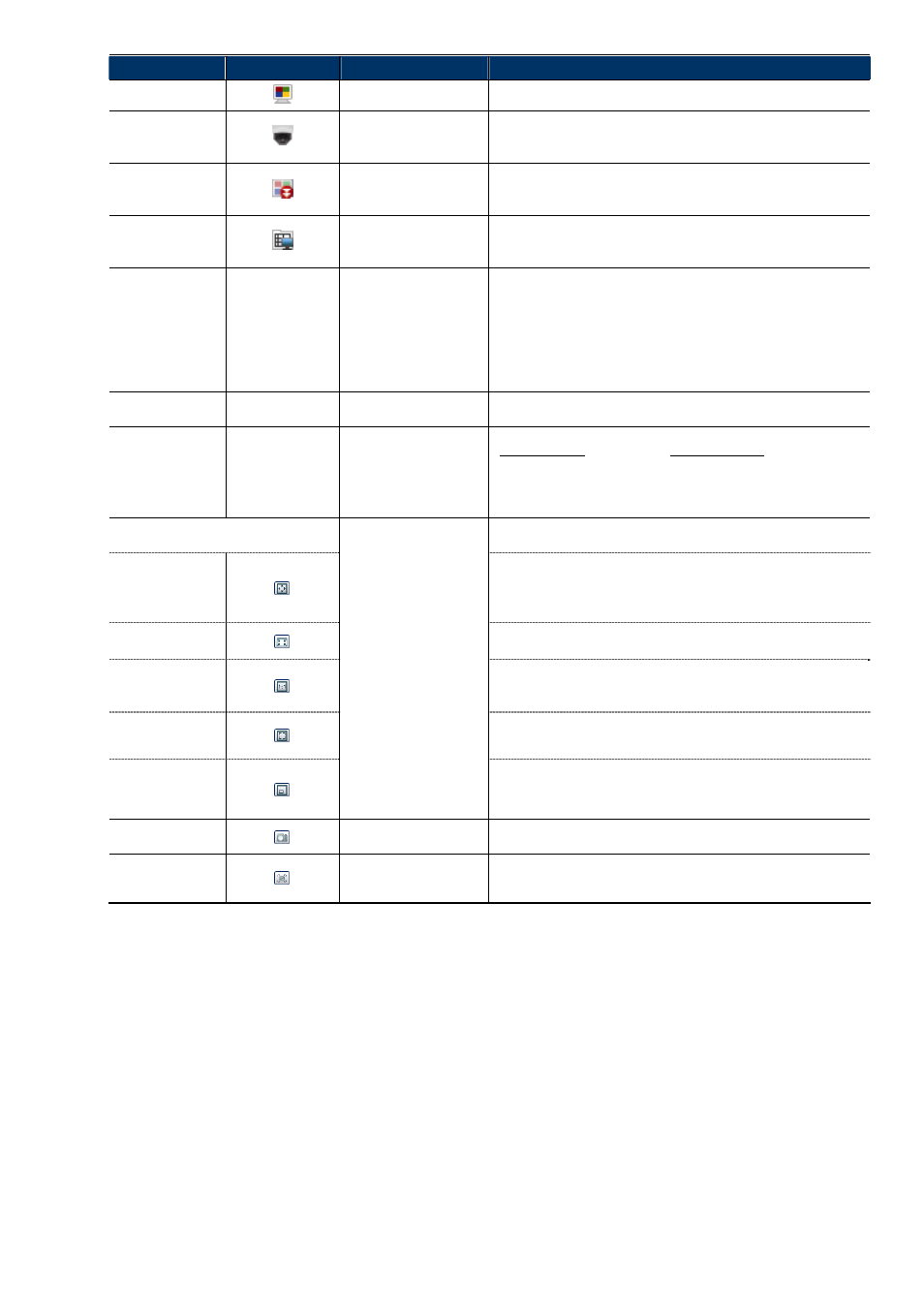
3
Function
Icon
User Level
Description
Live
Supervisor / Power User
/ Normal User / Guest
Switch to the live view page.
DPTZ
Supervisor / Power User
/ Normal User
Switch to the DPTZ configuration page.
For details, please refer to “2.3 Digital PTZ (DPTZ) Operations” at page
4.
Backup
Supervisor / Power User
Enter the event record list for video playback.
For details, please refer to “2.4 Event Record Search & Playback’ at page
4.
Config.
Supervisor / Power User
Switch to the system configuration page, and the functions available for
“Supervisor” and “Power User” are different.
For details, please refer to “3.1 System configuration menu” at page 6.
Select the image player from the drop-down list:
Media Type
--
Supervisor / Power User
/ Normal User / Guest
H.264 / MPEG-4 / Motion JPEG
QuickTime
QuickTime is Apple Inc.’s multimedia software. You need to have
QuickTime installed in your operating system before selecting “QuickTime”.
When it is selected, you will be promoted to enter the user name and
password to access the camera.
VLC
Quality
--
Supervisor / Power User
/ Normal User
Click & drag the slider to select the video quality:
BASIC / NORMAL / HIGH / BEST.
Select the image resolution from the drop list:
2 megapixel model
1.3 megapixel model
HD1080P (1920 x 1080)
SXGA (1280 x 1024)
HD720P (1280 x 720)
HD720P (1280 x 720)
VGA (640 x 480)
VGA (640 x 480)
Video Resolution
--
Supervisor / Power User
/ Normal User
QVGA (320 x 240)
QVGA (320 x 240)
Live View Size:
Supervisor / Power User
/ Normal User
Full Screen
Click to display the image in full screen.
To exit the full screen mode, press “Esc” on your keyboard.
This icon appears only when the selected resolution is HD1080P, SXGA or
HD720P & VGA.
Double size
The QVGA resolution is resized to fit into the current live view size.
This icon appears only when the selected resolution is QVGA.
Normal Size
The current live view size is the same as the selected resolution.
This icon appear only when the selected resolution is SXGA or HD720P or
HD1080P.
Fit to screen
The selected resolution is resized to fit into the current live view size.
This icon appear only when the selected resolution is SXGA or HD720P or
HD1080P.
No Scale
Click and hold the movable square on the left bottom corner of the live
view to move
This icon appear only when the selected resolution is SXGA or HD720P or
HD1080P.
Snapshot
Supervisor / Power User
/ Normal User
Click to take a snapshot of the current view on a new window. Right
click on the picture and re-save it to the location you want.
Alarm Out
Supervisor / Power User
/ Normal User
Click to force your alarm-out device to work. For example, when your
alarm device is a buzzer, click this button and your buzzer will start to
sound even if there’s no alarm event.
