7 general, 1 general – Velleman CAMIP12 Quick Installation Guide User Manual
Page 22
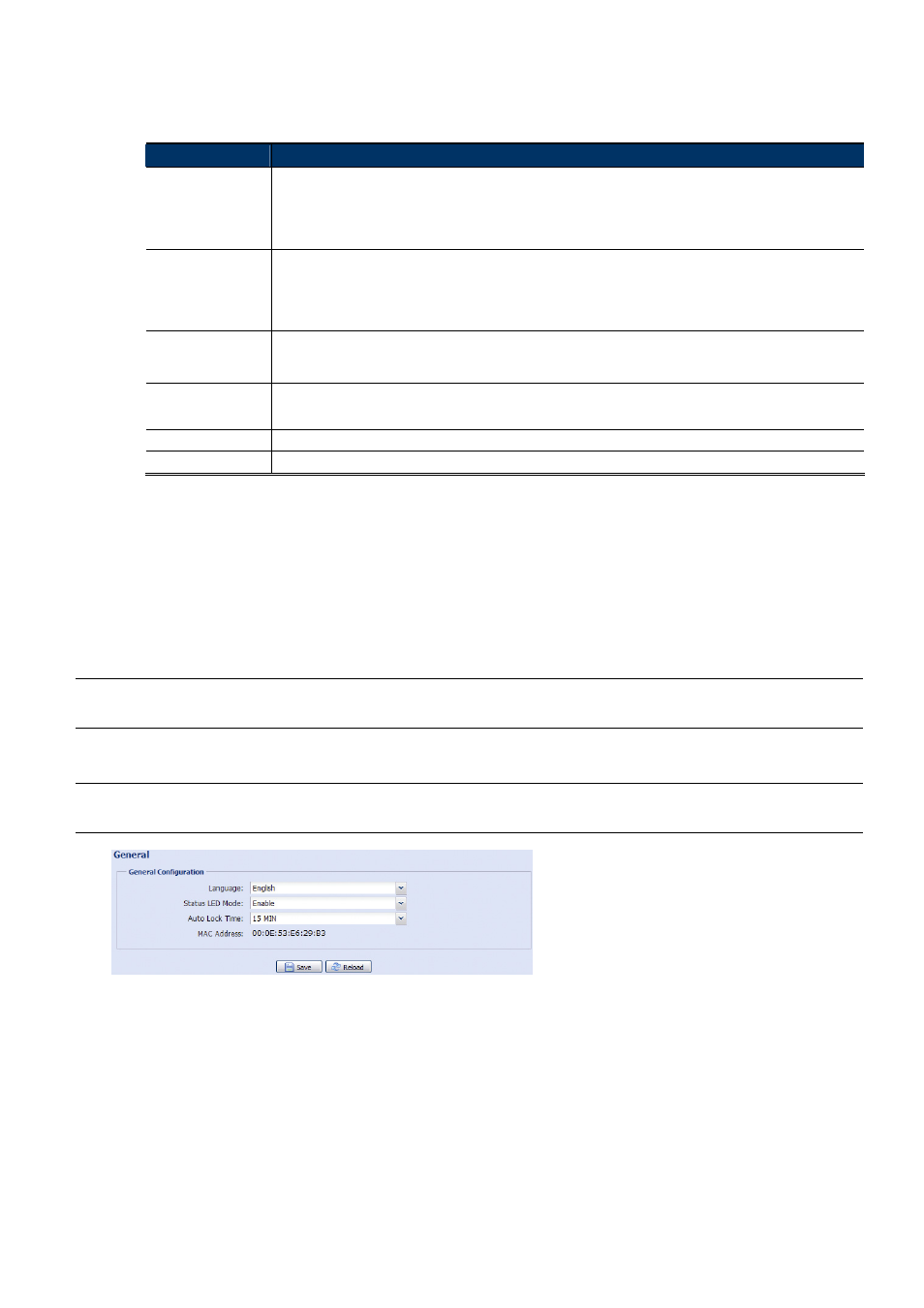
17
Action
Here defines how the camera delivers alerts to you for any event.
Item
Description
Select the event type you want to receive E-mail notifications when it occurs.
Then, click the title “E-Mail” (in blue) to configure the media type (H264 / JPEG / MPEG4), file format (AVC / AVI),
and record time (1 ~ 5 seconds) for the event video clip.
The camera will send the captured video clip to the E-mail address(s) you assigned in “Network” “Mail” once the
selected event type occurs.
FTP
Select the event type you want to receive FTP notifications when it occurs.
Then, click the title “FTP” (in blue) to configure the media type (H264 / JPEG / MPEG4), file format (AVC / AVI), and
record time (1 ~ 5 seconds) for the event video clip.
The camera will upload the captured video clip to the FTP site you assigned in “Network” “FTP” once the
selected event type occurs.
SMS
Select the event type you want to receive a text message when it occurs.
The camera will send a text message to the mobile phone number you assigned in “Network” “SMS” once the
selected event type occurs.
Alarm Out
Select the event type you want to trigger the alarm-out device to work when it occurs.
Then, click the title “Alarm Out” (in blue) to configure the trigger rule (LOW / HIGH).
Record
Select the event type you want to enable event recording when it occurs.
Audio Alert
Select the event type you want to enable audio alert when it occurs.
3.7 General
3.7.1 General
To change the language of UI interface, select from the drop-down list in “Language”.
To allow the status LED indicators to show the status as indicated in “1.6 Status Indicator” at page 2, select
“Enable” in “Status LED Mode”; to hide the status, select “OFF”; to only show the error status, select “Temporary
Disable”.
Note: The status LED mode will be restored to “Enable” after camera reboot when “Temporary OFF” is
selected.
To lock camera access when it’s not used after the specified time, select “5 MIN”, “15 MIN” or “30 MIN” from the
drop-down list of “Auto Lock Time”, or select “NEVER” to disable this function.
Note: When the camera access is locked after the specified time, to resume camera access, please
enter the password.
