Managing channels, Assigning a recorder channel, Introduction – EVS IPDirector Version 6.2 - June 2013 VTR CONTROL PANEL User Manual User Manual
Page 28
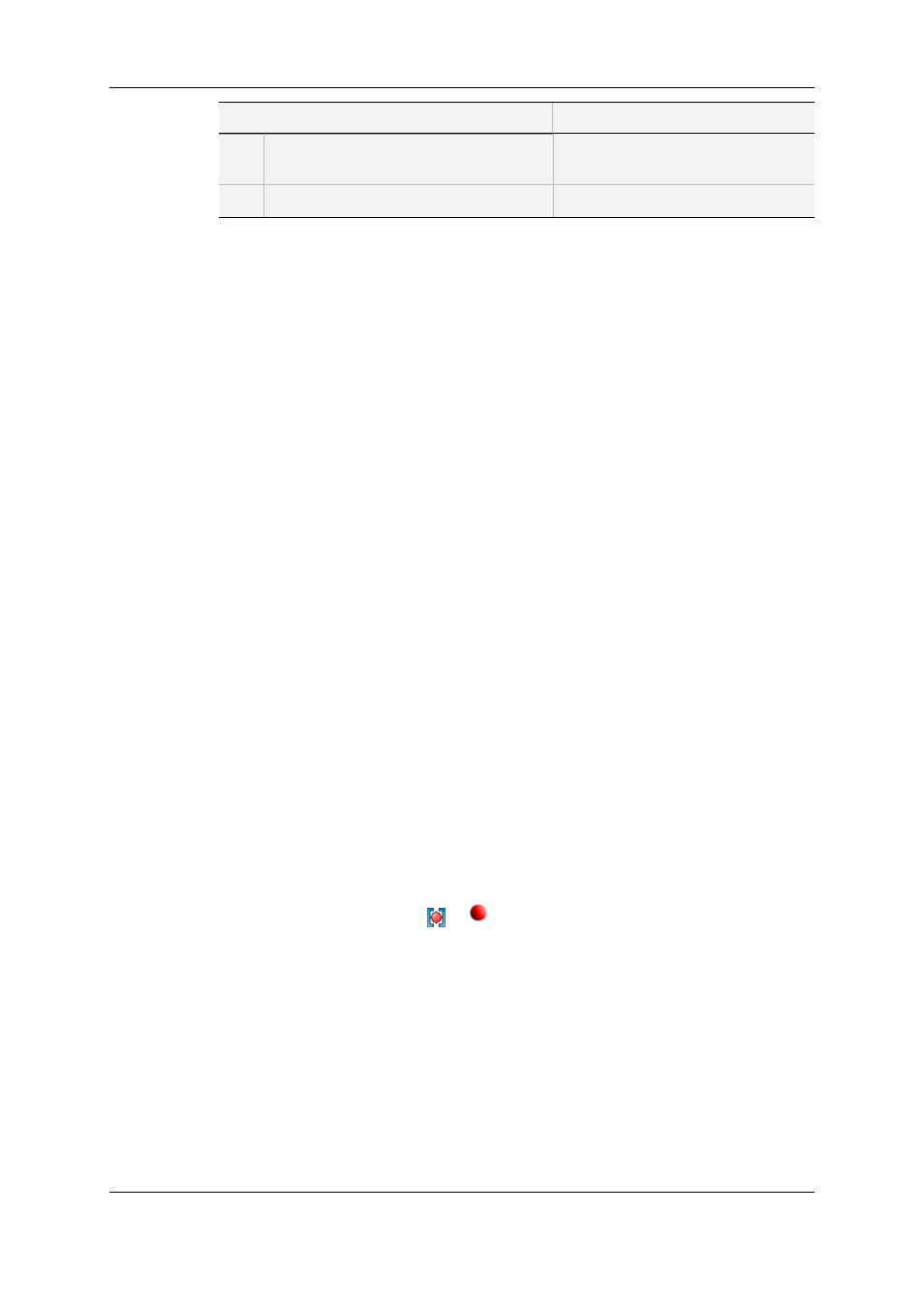
Step
See section...
5.
Enter clip metadata, select destination
target
"Clip Information Pane" on page 9.
6.
Start the digitization process
Click the Digitize button.
5.3.
Managing Channels
5.3.1.
Assigning a Recorder Channel
Introduction
Assigning a recorder channel of an EVS video server to the VTR Control Panel is required
to be able to initiate the Clip Digitize or Bach Digitize modes. So the VTR Engine can
obtain VITC/ANC-TC from the video. This enables the digitize process to ensure frame
accurate clip creations.
A default recorder can be defined in the VTR Engine configuration. As soon as the
VTR device is selected, the associated default recorder channel is automatically
assigned to the VTR Control Panel. Refer to the IPDirector Technical Reference manual
for more information.
There are several ways to assign a recorder channel to a VTR Control Panel.
How to Assign a Recorder Channel from the Channel
Explorer
Users can assign a recorder channel to a VTR Control Panel from the Channel Explorer.
This can be done in the following way:
•
Drag a recorder channel from the Channel Explorer onto the Recorder Channel field
of the open VTR Control Panel.
The name of the selected recorder is displayed in the Recorder Channel field.
When a recorder channel is assigned to an application, the Recorder icon in the Channel
Explorer window changes from
to
.
How to Assign a Recorder Channel from the Channel Field
Users can select a player from the Recorder Channel field.
To do so, proceed as follows:
1. Right-click the Channel field
A contextual menu displays the available recorder channels.
2. Select the recorder channel to assign.
20
5. Digitizing a Clip
EVS Broadcast Equipment S.A. - June 2013
Issue 6.2.A
