Routes, Creating a route, Editing the name of a route – Garmin quatix User Manual
Page 8: Editing a route, Viewing a route on the map, Deleting a route, Reversing a route, Tracks, Acquiring satellite signals and recording a track, Saving the current track
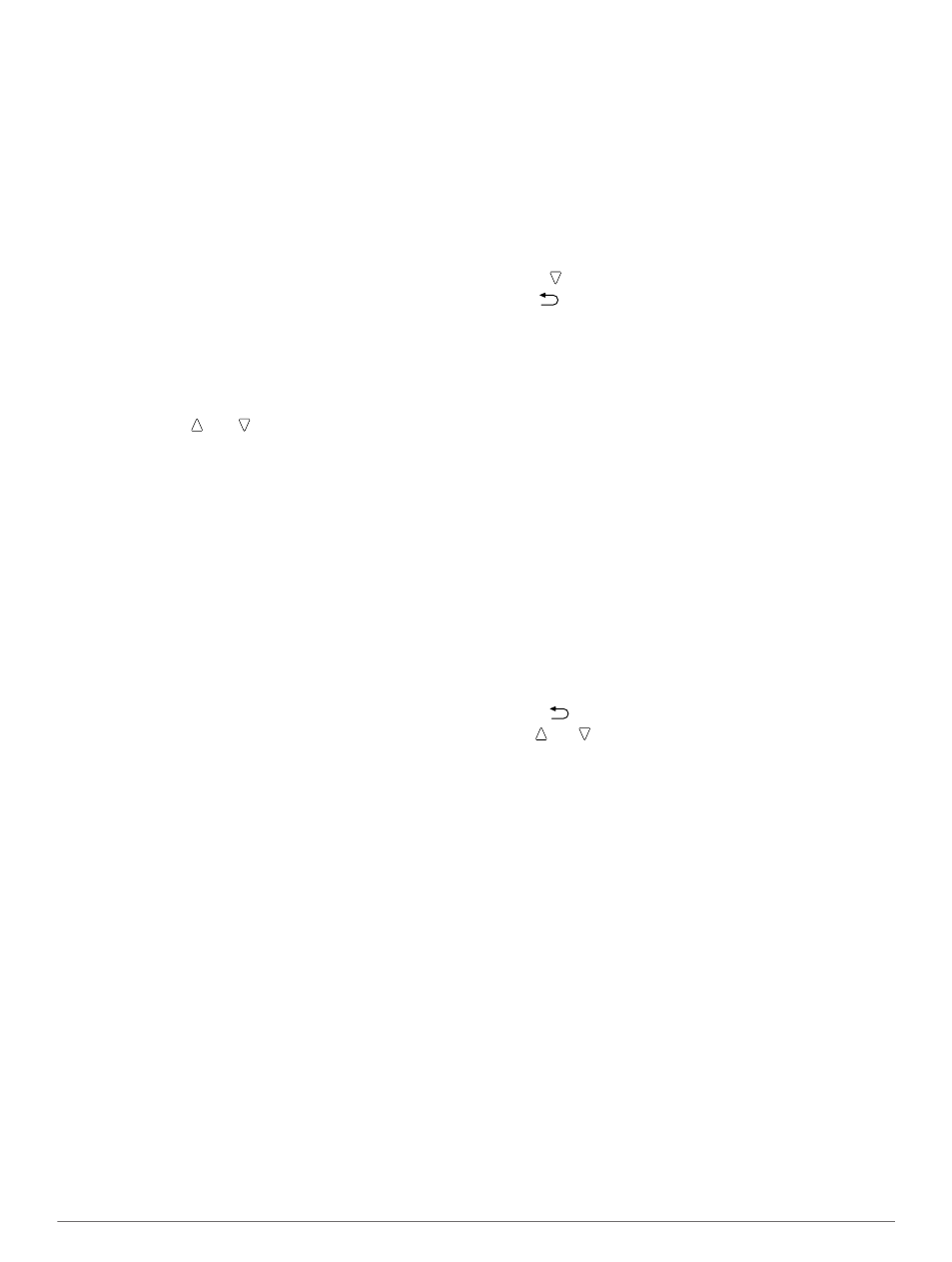
Routes
A route is a sequence of waypoints or locations that leads you
to your final destination.
Creating a Route
1
Select the blue key.
2
Select Routes > Create New.
3
Select First Point.
4
Select a category.
5
Select the first point on the route.
6
Select Next Point.
7
Repeat steps 4–6 until the route is complete.
8
Select Done to save the route.
Editing the Name of a Route
1
Select the blue key.
2
Select Routes.
3
Select a route.
4
Select Rename.
5
Use the blue key, , and to enter characters.
6
When finished, select _ > Done.
Editing a Route
1
Select the blue key.
2
Select Routes.
3
Select a route.
4
Select Edit.
5
Select a point.
6
Select an option:
• To view the point on the map, select Map.
• To change the order of the point on the route, select
Move Up or Move Down.
• To insert an additional point on the route, select Insert.
The additional point is inserted before the point you are
editing.
• To add a point to the end of the route, select Next Point.
• To remove the point from the route, select Remove.
Viewing a Route on the Map
1
Select the blue key.
2
Select Routes.
3
Select a route.
4
Select View Map.
Deleting a Route
1
Select the blue key.
2
Select Routes.
3
Select a route.
4
Select Delete > Yes.
Reversing a Route
1
Select the blue key.
2
Select Routes.
3
Select a route.
4
Select Reverse.
Tracks
A track is a recording of your path. The track log contains
information about points along the recorded path, including
time, location, and elevation for each point.
Acquiring Satellite Signals and Recording a Track
Before you can use the GPS navigation features, such as
recording a track, you must acquire satellite signals.
The device may need a clear view of the sky to acquire satellite
signals. The time and date are set automatically based on the
GPS position.
1
Select the blue key.
2
Select Start GPS.
3
Wait while the device locates satellites.
4
Travel to record a track.
Your distance and time appear.
5
Select to view the loop of data pages.
6
Hold
.
7
Select an option:
• Select Pause Track to pause tracking.
• Select Save Track to save your track.
• Select Clear Track to erase the track without saving.
• Select Stop GPS to turn off GPS without deleting your
track.
Saving the Current Track
1
Select the blue key.
2
Select Tracks > Current.
3
Select an option:
• To save the entire track, select Save.
• To save part of the track, select Save Part, and select the
part to save.
Viewing Details about the Track
1
Select the blue key.
2
Select Tracks.
3
Select a track.
4
Select View Map.
The beginning and the end of the track are marked by flags.
5
Select
> Details.
6
Use and to view information about the track.
Clearing the Current Track
1
Select the blue key.
2
Select Tracks > Current > Clear.
Deleting a Track
1
Select the blue key.
2
Select Tracks.
3
Select a track.
4
Select Delete > Yes.
Sending Data to HomePort™
Before you can send data to HomePort, you must purchase
HomePort
).
You can view tracks and waypoints on your computer.
1
Connect your device to your computer using the USB cable.
Your device appears as a removable drive in My Computer
on Windows® computers and as a mounted volume on
Mac® computers.
2
Start HomePort.
3
Follow the on-screen instructions.
Sending and Receiving Data Wirelessly
Before you can share data wirelessly, you must be within 10
feet (3 m) of a compatible Garmin device.
4
Navigation
