Chapter 5, Gameplay capture, Standard mode & real-time mode – AverMedia Game Capture HD User Manual
Page 33: Chapter 5 gameplay capture, 1 standard mode & real-time mode
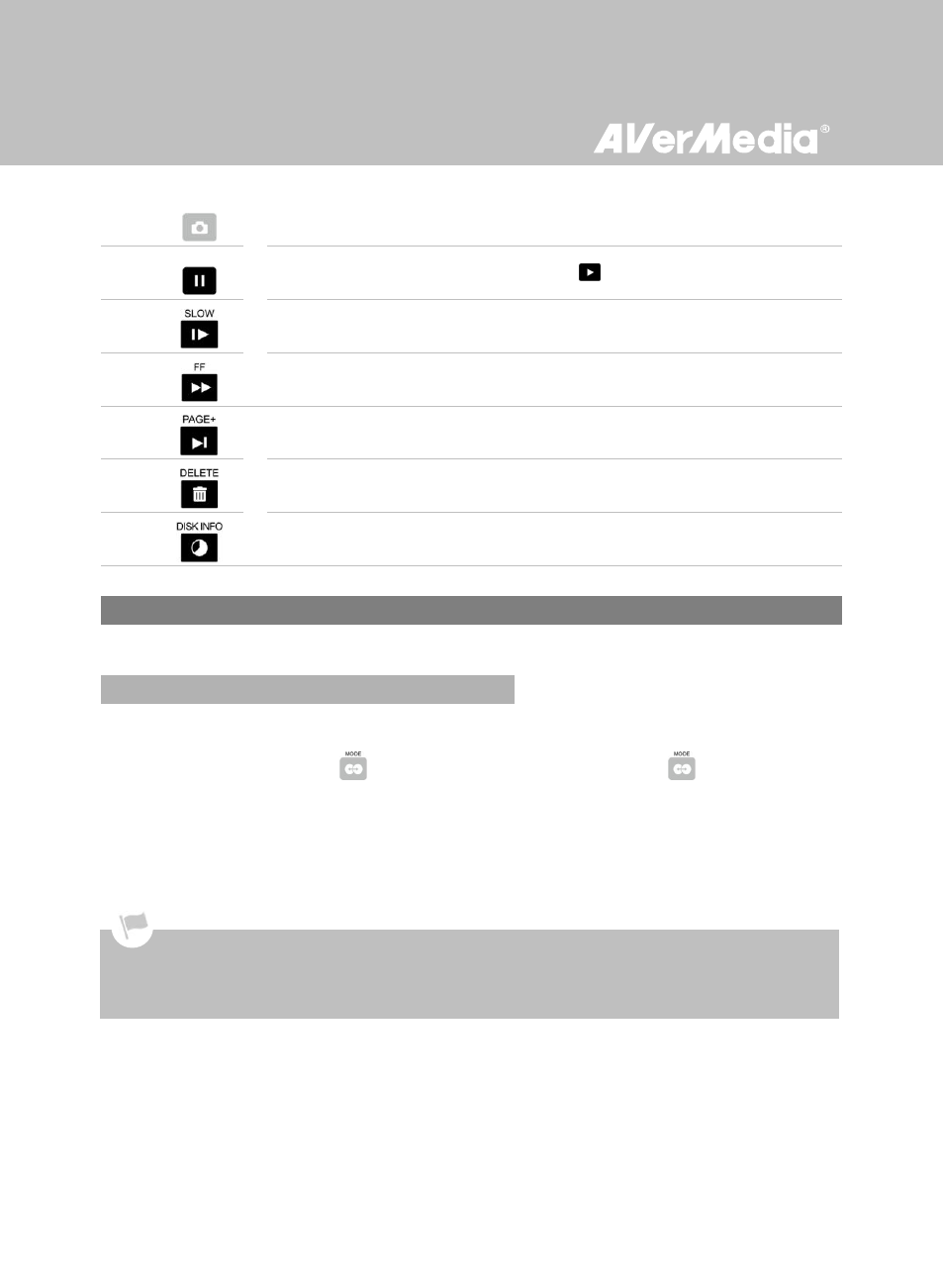
English-25
17
Press to take a snapshot during gameplay or video playback.
Press and hold to take multiple snapshots at a speed of two images per second.
18
Press to pause the playback. Press OK or
to resume playback.
19
Press to play the video in slow motion (1/2x). Press again to enter
frame-by-frame mode (See p.27 for details).
20
Press to fast-forward (2x, 4x, 8x, 16x, 32x).
21
Press to go to the next page.
Press to skip to the next file.
22
Press to delete the selected files.
23
Press to display the disk information. Press again to hide it.
Chapter 5
Gameplay Capture
This chapter guides you to record gameplay, capture images, and instantly play files.
5.1 Standard Mode & Real-time Mode
Every time you power on Game Capture HD, Standard Mode is set as default. If you would like to
switch to Real-time Mode, press
. To switch back to Standard Mode, press
again.
Under Standard Mode, the OSD (on-screen-display) information and full functions are available.
Under Real-time Mode, the OSD (on-screen-display) information is disabled to let you concentrate on
your gameplay. Under this mode, only recording and snapshot functions are available.
Recording and snapshot functions are only available if the storage device is properly installed.
The default storage destination for recordings and snapshots is the root directory of your storage device.
To change the storage destination, please go to Settings > Disk Management > Storage Destination (See
p.40 for details).
