Atrx secure punchin quick start, Getting started – Acroprint ATRx Secure PunchIn User Manual
Page 2
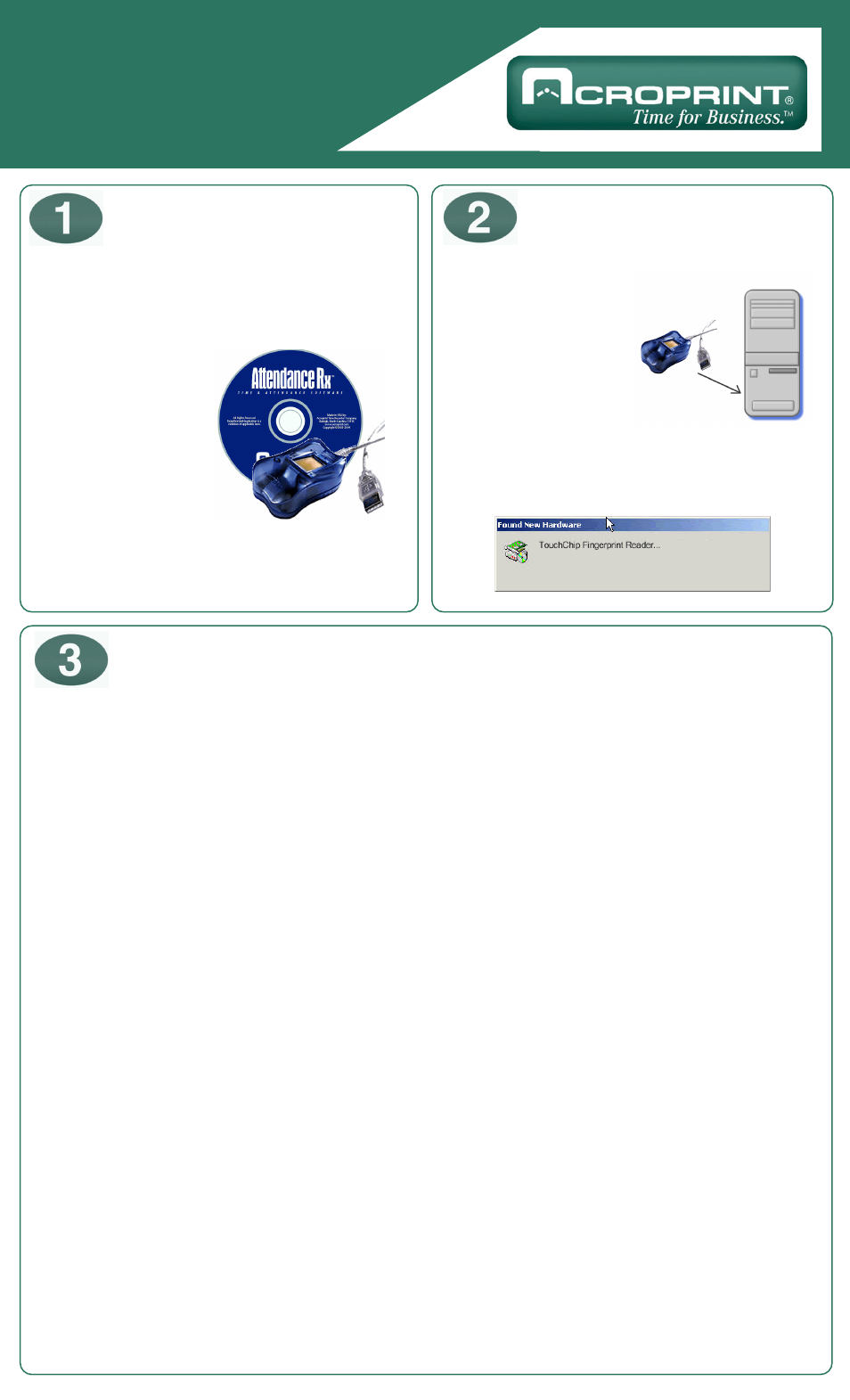
Connect ATRx Secure
PunchIn fingerprint
reader to Windows Based PC
ATRx Secure PunchIn
Quick Start
www.acroprint.com
ATRx Secure PunchIn™ includes:
• Attendance Rx™ software
• ATRx Secure PunchIn™ fingerprint reader
(FIU)
Install Attendance Rx
software by inserting CD
into CD-ROM (unless
already installed). Follow
and complete the
installation wizard.
To ensure the PC meets
the minimum system
requirements, see product
box or refer to www.acroprint.com.
Getting Started
Plug fingerprint reader cable
into an available USB port
on the PC. The location
of the USB port will
depend on the
configuration of your computer.
A message will display similar to the one shown
below to let you know that the USB was properly
connected. If you do NOT see this screen, please
continue with Step 3, otherwise continue to Step 4.
You may be asked to provide one or more of these CDs during installation:
Microsoft Windows
™
CD (98SE, 2000, XP) - Contains OS Specific Hardware Drivers\ FIU Drivers.
Attendance Rx Installation CD - Contains STMicro Touch Chip FIU Drivers.
On most workstations Microsoft Windows will automatically install the drivers and your new device will be ready for
immediate use. However, certain configurations of Microsoft Windows requires the Windows CD as well as the
Attendance Rx CD to provide the drivers during installation. You may be asked to swap your Windows CD and your
Attendance Rx a few times during the installation process.
If the New Hardware Wizard is displayed:
1. The “Found New Hardware Wizard” screen appears. Select Next, then select Search for a Suitable Driver
and select Next.
2. Insert the Attendance Rx CD into the CD-ROM drive. Cancel the setup, which will automatically begin
when the CD is inserted into the CD-ROM.
3. Continue with the “Found New Hardware Wizard” screen by checking the CD-ROM drive checkbox only,
and then select Next.
4. Once the driver is found, select Next to install. The Wizard will display a message once the installation is
complete.
If the New Hardware Wizard is NOT displayed:
1. Navigate to the Control Panel and double click Add/Remove Hardware and the Add/Remove Hardware
wizard will display. Click Next to begin the wizard.
2. Select Add/Troubleshoot a device, and then click Next.
3. If FIU is not found, select Add a New Device from the list and then click Next.
4. Select Yes, search for new hardware from the options and then click Next.
5. At this point Windows will begin searching for new devices and will indicate if any have been found.
6. If Microsoft Windows detects the FIU device, follow the steps of the New Hardware Installation
Wizard.
If Microsoft Windows hardware Wizard fails to locate and install the FIU device contact your manufacturer of your
computer for details on installing USB devices.
Manually Installing the Fingerprint Identification Unit (FIU)
Any additional questions, contact Acroprint’s Technical Support Department.
WEB: support.acroprint.com
FAX: 919.872.5967
TOLL FREE: 1.800.334.7190, option 3.
EMAIL: [email protected]
