Time q +plus quick start, Clear alpha ente r back spac e – Acroprint Time Q +Plus User Manual
Page 2
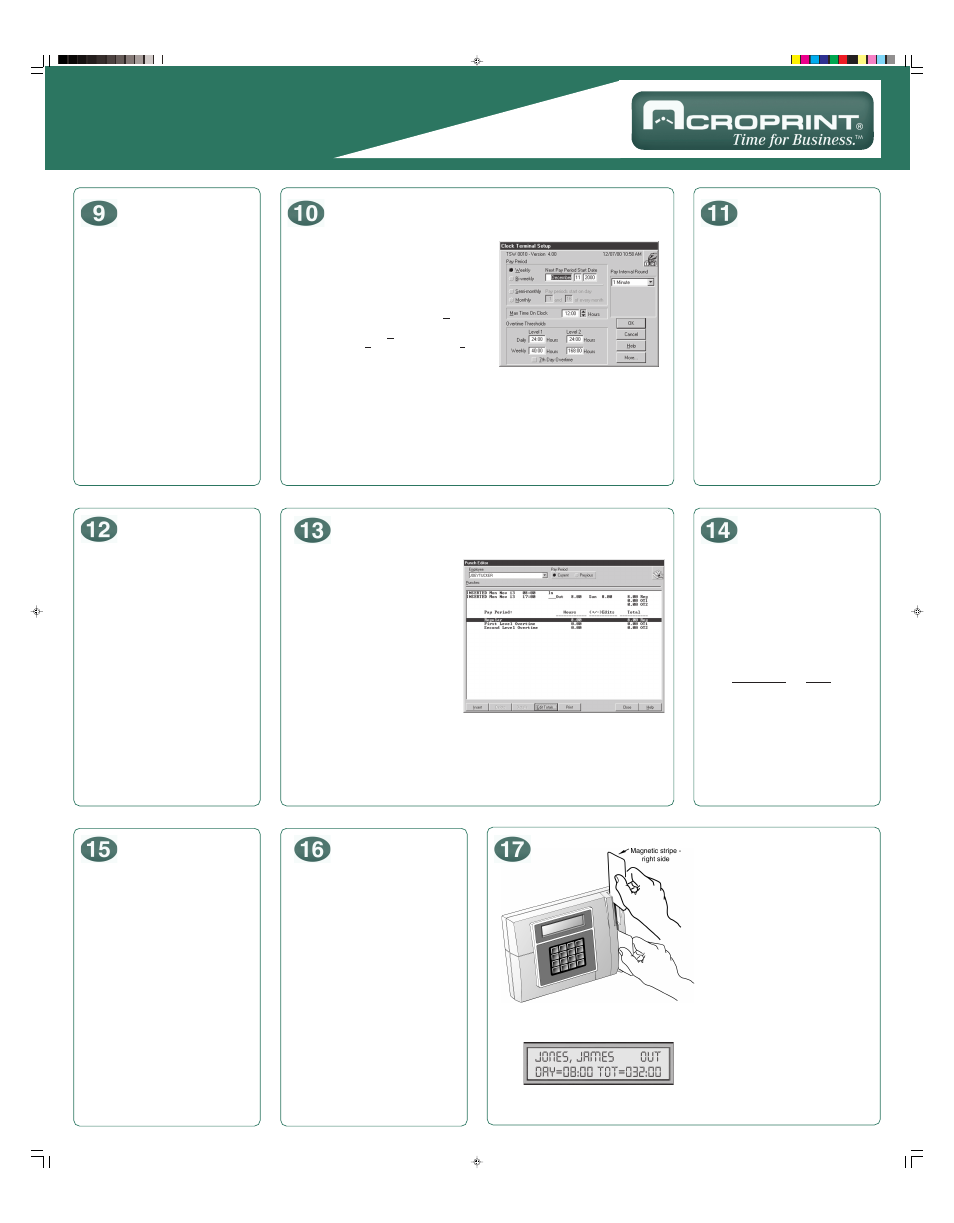
Time Q +Plus Quick Start
8:20 AM 04-12-01
QZ.
ABC
1
DEF
2
3
GHI
4
JKL
MNO
5
6
PRS
7
TUV
WXY
8
9
-SP
0
IN
OUT
CLEAR
ALPHA
ENTE
R
BACK
SPAC
E
Setup
www.acroprint.com
Supervisor badges
Punch editing
Reports
Save data to disk
Set Time and Date
1. Select the Time and DATE icon from the
main menu.
2. To set the time you may scroll up/down or
you may enter the time in the AM/PM
format.
3. Set month, date, and year, and click on
“OK.”
4. With correct communications established,
the time and date will be sent to the
terminal.
NOTE: If you would like to edit punches prior
to the date you set the clock up it is
necessary to set the clock to a time and date
earlier than the current time and date.
Follow the instructions listed below.
1. Set the time and date on the clock to 2
months earlier for monthly pay periods, 1
month earlier for semi-monthly and bi-
weekly pay periods, adn 2 weeks earlier for
weekly pay periods.
2. Proceed with the setup instructions.
3. Print an Hour Summary for the previous
pay period for all employees using Print
Manager.
4. Set the clock to the current time and date.
5. You should now be able to insert punches
for both the previous and current pay
periods.
Setup is the set of instructions telling the Time Q
+PLUS system how to calculate employee’s hours.
These “Clock Rules” along with the “Shift Rules”
are used to calculate employee’s time worked.
The Time and Attendance Software for Windows®
provides on-line reference to assist you in setting
up your Time and Attendance system to correctly
calculate your employee hours worked. Help may
be accessed from any screen by “clicking” on the
Help
Button or selecting Help at the main menu
and then choosing Contents. Clicking on the Search
button at top allows you to select a subject or
search for help by a word.
The Clock Rules report initially contains the default
factory setting on the Time Q +Plus terminal. It is
recommended that you print this report.
The clock automatically sets up a previous pay
period. Print an Hours Summary Report for the
previous pay period upon completing the setup.
Failure to do so will result in employees
attempting to punch in on a third pay period being
locked out of the clock.
Add an employee
a) From the main menu select “Employee
Profiles” icon To enter an employee, click on
“Insert.”
b) At the “Insert Employee” screen enter
employee’s name. Employee name field has
21 characters including spaces. Note: Enter
employee’s last name first if reports are to be
sorted by last name.
c) Badge: Enter four digit badge number
assigned to employee.
d) Shift (can be used as departments): Enter Shift
number assigned. (Note: Employee time totals
will be calculated based on these shift rules.)
Hint: Shifts can also be used to define
department numbers.
Supervisor badges are used to access setup
information and reports at the Time Q +Plus
terminal. The system includes two Supervisor’s
badges. Supervisor badges will not allow access
to the “Punch Editing,”, the “Bell” program, or
“Data Export” features. These can only be
accessed through the PC Interface software. An
employee badge assigned as a supervisor
badge may not be used as an employee badge.
Employee punches may be edited in the
current or the previous pay periods. Punches
may be added or deleted. Employees who
missed “punching” times can be added so that
the system will calculate total hours worked.
Punches outside of the shift parameter will be
noted with an exclamation mark (!). The “Punch
Editor” screen also allows total in the
“Regular” and “Overtime” categories to be
edited. Click on the “Details” button in the
punch editor to show the system calculations of
hours worked.
1. Click on “Punch Editing.”
2. In the “Punch Editor” screen select the
employee to edit.
3. Click on the Pay Period (current or
previous).
4. To add a punch, click on “Insert.” Enter
time in either AM/PM format (5:00 PM) or
military format (17:00). Enter date as
needed. The word “Inserted” will appear
next to the punch.
5. To “delete” a punch, select the punch and
click on delete. If the punch was an
employee swiped punch, the word
“Deleted” will appear next to the punch. If
the punch was “Inserted,” it may be deleted
without a notation.
a) Select the "Report" icon from the main menu.
b) Select the report you wish to print or view at
the PC Monitor. Five basic reports are
available: Hours Summary, Time Cards,
Who's In Who's Out, Employee Profiles, and
Clock Rules.
c) Select Report Output
d) Select employees: All, Individual
Employees, or Individual Shift (select shift
number).
e) Select Pay Period: Current or Previous.
f) Sort by: Allows you to select reports sorted
by Name, Badge Number, Employee
Number or by Shift.
g) Click on the button in the upper right hand
corner of the report screen to:
Report Output
Button
Time Clock Printer “
Send
”
Print Manager
“
”
PC Screen
“
View
”
ASCII file
“
Create
”
NOTE: The Time Q +Plus is designed to hold
two pay periods of data. A previous Hours
Summary Report for all employees must be
printed using Print Manager prior to the end
of the current pay period. (Do not view then
print.) Failure to do so will result in
employees attempting to punch in on a third
pay period being locked out of the clock.
This is a safety feature to avoid loss or
tampering of unreported data.
To save payroll data on disk, select the
“Reports” icon from the main menu. Select
the Report you want to save. Under “Report
Output” select ASCII File. Then select
Employees, Pay Period, and Sort By
preference. Click on “Create.” At the “Save
As” screen enter a File Name and select a
drive. Click “OK.”
Exporting data
To export data click on the “Export” icon at
the main menu. At the “Data Export” screen
select output format. Choosing one of the
national payroll processors will put data in
the format required by that processor. If you
select the generic ASCII file you must
determine the format needed at the import
program. Next select the current or
previous pay period. Click on the “Group
Selection” required. Click on the “Export”
button.
Punching in and out
a) First swipe punches an employee in.
•
Employee name is displayed along
with the word IN and a single beep
tone sounds.
b) Swipe the badge again to punch the
employee out.
•
The employee's name, OUT, and time
accumulated is displayed and a
double beep tone sounds.
06-0272-001 Rev. A
Time Q Plus no for lang.p65
1/22/01, 12:39 PM
2
