Step 3: enter or import employee data, Step 4: connect terminal(s), Step 5: add terminals to timeqplus software – Acroprint timeQplus (software version 3.x) User Manual
Page 3
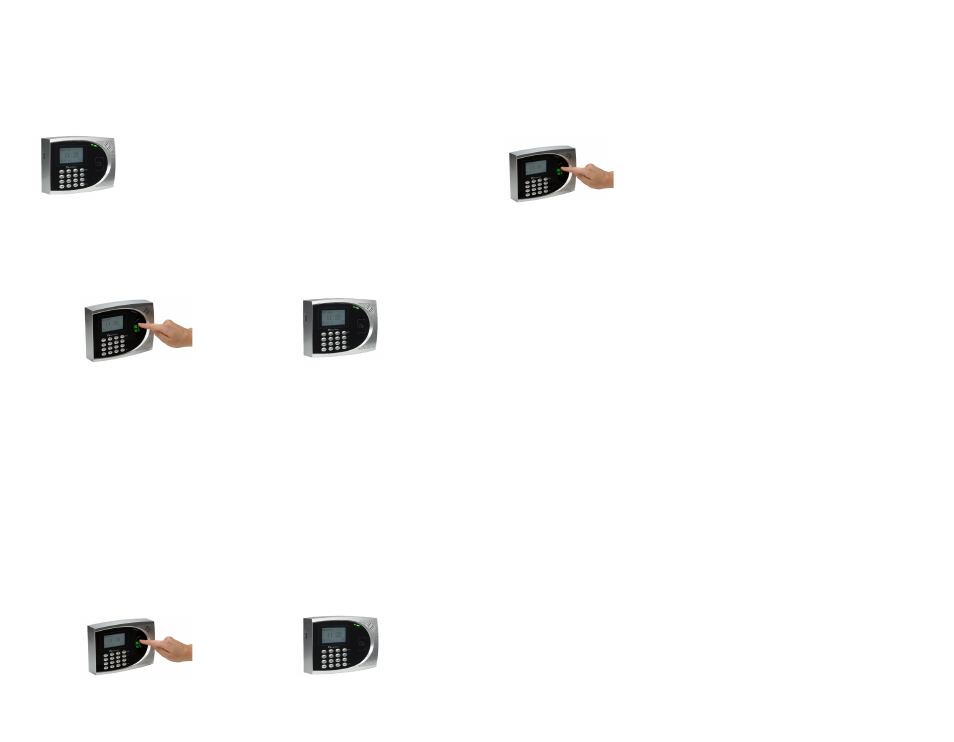
Step 3: Enter or import employee data
Once you have installed the software and finalized your configuration options, enter
or import your employee data.
Refer to the timeQplus online help for more information on manually entering
employee data or setting up QuickBooks® for two-way integration of employee data.
Step 4: Connect terminal(s)
Mount your terminal(s) in desired location(s) and connect to the PC or local area network
as applicable.
Step 5: Add terminals to timeQplus software
Ensure all terminals are properly connected to the PC or the network and powered on.
From the timeQplus Administrator, go to Terminal window and add terminals to the
timeQplus software configuration as stated below.
Click the side tab for the appropriate communication type and then click the
ADD TERMINAL button. Follow the instructions on the screen to configure the
timeQplus software to communicate with each terminal.
Note: If the ADD TERMINAL button is not active you must first enable Ethernet and/or
Comm Port communications. Click the “timeQplus settings” button and enable the
appropriate connection.
Step 6: Record employee fingerprint templates on terminal
If your employees will be using biometric fingerprint terminals to clock in/out, enroll the
employees’ fingerprints. Print an Employee Profile report using the timeQplus Administrator
Reports window to obtain a list of the PINs assigned to each employee. Be sure the PINs you
use when enrolling the fingerprints exactly match the PINs assigned to each employee in the
timeQplus software.
Step 7: Enroll fingerprint templates in timeQplus software
If your employees will be using biometric fingerprint terminals to clock in and out, use
the timeQplus Administrator > Employees window to associate each employee’s record
in the timeQplus software with the fingerprint template you enrolled at the terminal.
Repeat this process for each employee.
Select the employee from the list on the screen and click the ENROLL TEMPLATE
button. The software will locate the fingerprint template and associate it with that
employee’s record.
If you have already enrolled the employee’s fingerprint but receive a message indicating
the employee’s fingerprint has not yet been enrolled, check for a mismatch between
the PIN assigned to that employee and the PIN associated with that employee’s
fingerprint template.
timeQplus Proximity users
If your employees will be using proximity badges to clock
in/out, be sure the badge number you configure in the
timeQplus Administrator for each employee corresponds
to the badge number assigned to that employee. Only the
first 10 numeric digits on the badge should be used.
timeQplus Proximity users
timeQplus Biometric users
timeQplus Proximity users
Go to Step 8.
timeQplus Biometric users
Go to Step 6.
timeQplus Biometric users
Refer to the TQ600 User Manual on page 13 for more informa-
tion on enrollment.
Find complete connection instructions in the TQ600 User Manual on page 46.
