Set/change the power saver time interval, Set/change the screen defaults, Set/change the default paper tray attributes – Xerox 4595 User Manual
Page 6
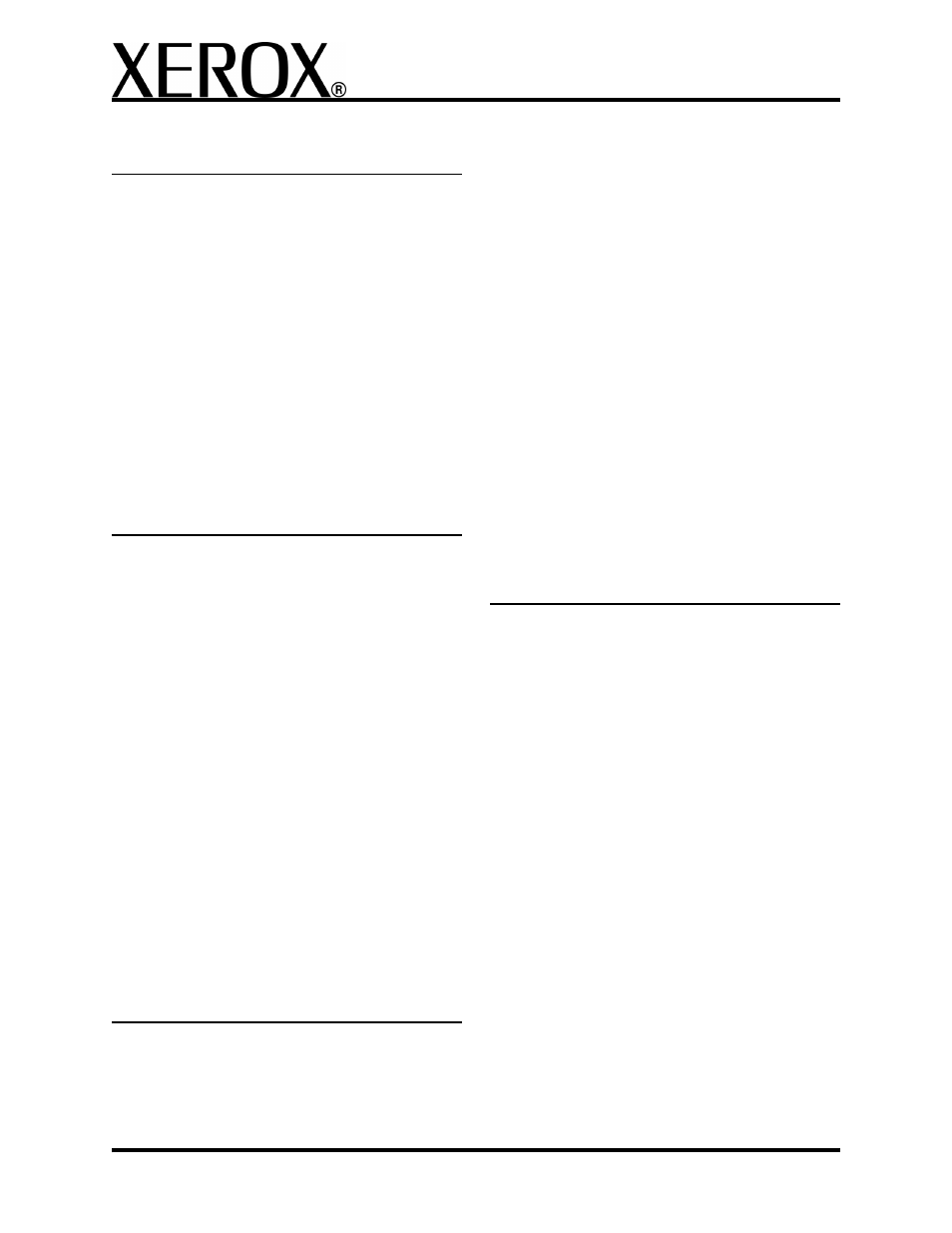
XEROX 4595 Copier/Printer Basic Navigation
Quick Reference for Administrators
701P46249, Version 1.0, April 2007
6
Set/change the Power Saver time
interval
1. Press the Log In/Out button.
2. Enter the System Administrator Login ID and
select Confirm.
3. Select System Settings > System Settings >
Common Settings > Machine Clock/Timers.
4. Select Auto Power Saver > Change Set-
tings.
5. Enter the desired time interval for the Low
Power Mode and the Sleep Mode (two sepa-
rate modes).
6. Select Save.
7. Select Close/Exit until you exit the System
Administration mode.
Set/change the Screen Defaults
1. Press the Log In/Out button.
2. Enter the System Administrator Login ID and
select Confirm.
3. Select System Settings > System Settings >
Common Settings > Screen Defaults.
4. Select the desired Screen Defaults feature and
Change Settings.
5. Select the desired options/settings for that fea-
ture and select Save to return to the Screen
Defaults window.
6. Repeat steps 4 and 5 for other Screen Defaults
features, including:
•
Custom Button 1-3
•
All Services
•
All Services - Additional Features
•
Job Type on Job Status screen
7. Select Close/Exit until you exit the System
Administration mode.
Set/change the default Paper Tray
Attributes
1. Press the Log In/Out button.
2. Enter the System Administrator Login ID and
select Confirm.
3. Select System Settings > System Settings >
Common Settings > Paper Tray Settings.
4. Select Paper Tray Attributes.
5. Select the desired paper tray and Change Set-
tings.
6. If necessary, select Paper Size > Auto Size
Detect or Variable.
7. Select Save.
8. Select Paper Type/Color and the desired
Paper Type and if applicable, the Paper Color.
9. Select Save.
10. Select Save to return to the Tray screen.
11. Select Save again to return to the Paper Tray
Attributes screen.
12. Repeat Steps 5-11 for the other trays.
13. Select Close/Exit until you exit the System
Administration mode.
Set/change the System Adminis-
trator Login ID and Password
1. Press the Log In/Out button.
2. Enter the System Administrator Login ID and
select Confirm.
3. Select System Settings > System Adminis-
trator Settings.
4. Select System Administrator Login ID.
5. Select On and Keyboard.
6. Enter the new System Administrator Login ID
and then re-enter it a second time.
7. Select Save.
8. From the System Administrator Settings win-
dow, select System Administrator Pass-
word.
9. Select Keyboard.
10. Enter the new password and then re-enter it a
second time.
11. Select Save.
12. Select Close/Exit until you exit the System
Administration mode.
- 4595 con Xerox FreeFlow DocuSP Print Controller-15558 4595 con integrated Copy-Print Server-15551 4595 con Xerox FreeFlow DocuSP Print Controller-14455 4595 con integrated Copy-Print Server-15247 4595 con Xerox FreeFlow DocuSP Print Controller-15254 4595 con integrated Copy-Print Server-14448 4595 con Xerox FreeFlow DocuSP Print Controller-15875 4595 con integrated Copy-Print Server-15868 4595 mit Xerox FreeFlow DocuSP Print Controller-10931 4595 mit Xerox FreeFlow DocuSP Print Controller-9406 4595 mit integrated Copy-Print Server-10924 4595 mit Xerox FreeFlow DocuSP Print Controller-10094 4595 mit integrated Copy-Print Server-9698 4595 mit integrated Copy-Print Server-10087 4595 mit Xerox FreeFlow DocuSP Print Controller-9705 4595 mit integrated Copy-Print Server-9399 4595 con integrated Copy-Print Server-17519 4595 con integrated Copy-Print Server-17825 4595 con Xerox FreeFlow DocuSP Print Controller-17526 4595 con Xerox FreeFlow DocuSP Print Controller-17832 4595 con integrated Copy-Print Server-18219 4595 con Xerox FreeFlow DocuSP Print Controller-18226
