Get the user’s .wgx file, Configuring global mobile vpn client settings – WatchGuard VPN v10.0 User Manual
Page 5
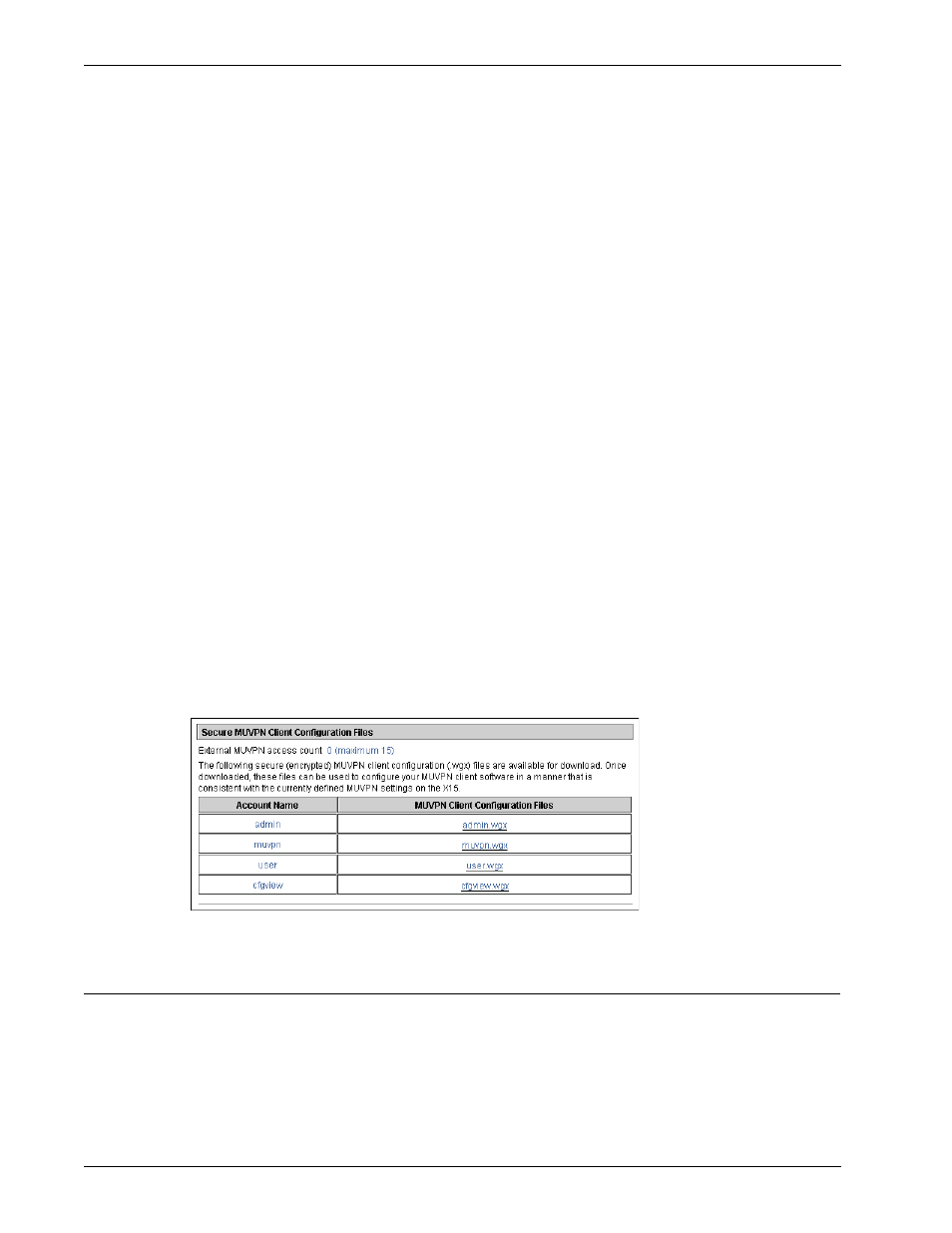
Administrator Guide
3
Configuring Global Mobile VPN Client Settings
10
Set MUVPN key expiration in kilobytes and/or hours. The default values are 8192 KB and 24
hours.
To remove a size and/or time expiration, set the value to zero (0).
11
Make sure the VPN Client Type drop-down list is set to Mobile User. This is true whether you use
a Windows desktop, laptop, or handheld PC.
12
Select the All traffic uses tunnel (0.0.0.0/0 IP Subnet) check box if the remote client sends all
its traffic (including usual web traffic) through the VPN tunnel to the Firebox X Edge. This can also
let the Mobile VPN client connect with other networks that the Edge connects to.
If you do not select this check box, the remote user can connect with the Firebox X Edge trusted
network only. You must select this check box for the remote user to be able to connect to:
- Networks on the other side of a Branch Office VPN tunnel that the Edge has connected.
- Computers on the Edge’s optional network.
- Networks that are behind a static route on the trusted or optional interface.
13
Click Submit.
Get the user’s .wgx file
The Firebox X Edge makes an encrypted Mobile VPN with IPSec client configuration (.wgx) file for every
Firebox User that you give access to. To download a user’s .wgx file:
1
To connect to the System Status page, type https:// in the browser address bar, and the IP
address of the Firebox X Edge trusted interface.
The default URL is: https://192.168.111.1
2
From the navigation bar, select Firebox Users.
3
Below Secure MUVPN Client Configuration Files, select the .wgx file to download by clicking
on the link
username.wgx
where
username
is the Firebox user’s name.
4
At the prompt, save the .wgx file to your computer.
Configuring Global Mobile VPN Client Settings
Some MUVPN client settings apply to all Firebox® X Edge Mobile VPN connections. Select
VPN > Mobile User to set these options.
