Using data lifeguard install software, A. partition and format – Western Digital Computer Hard Drive User Manual
Page 21
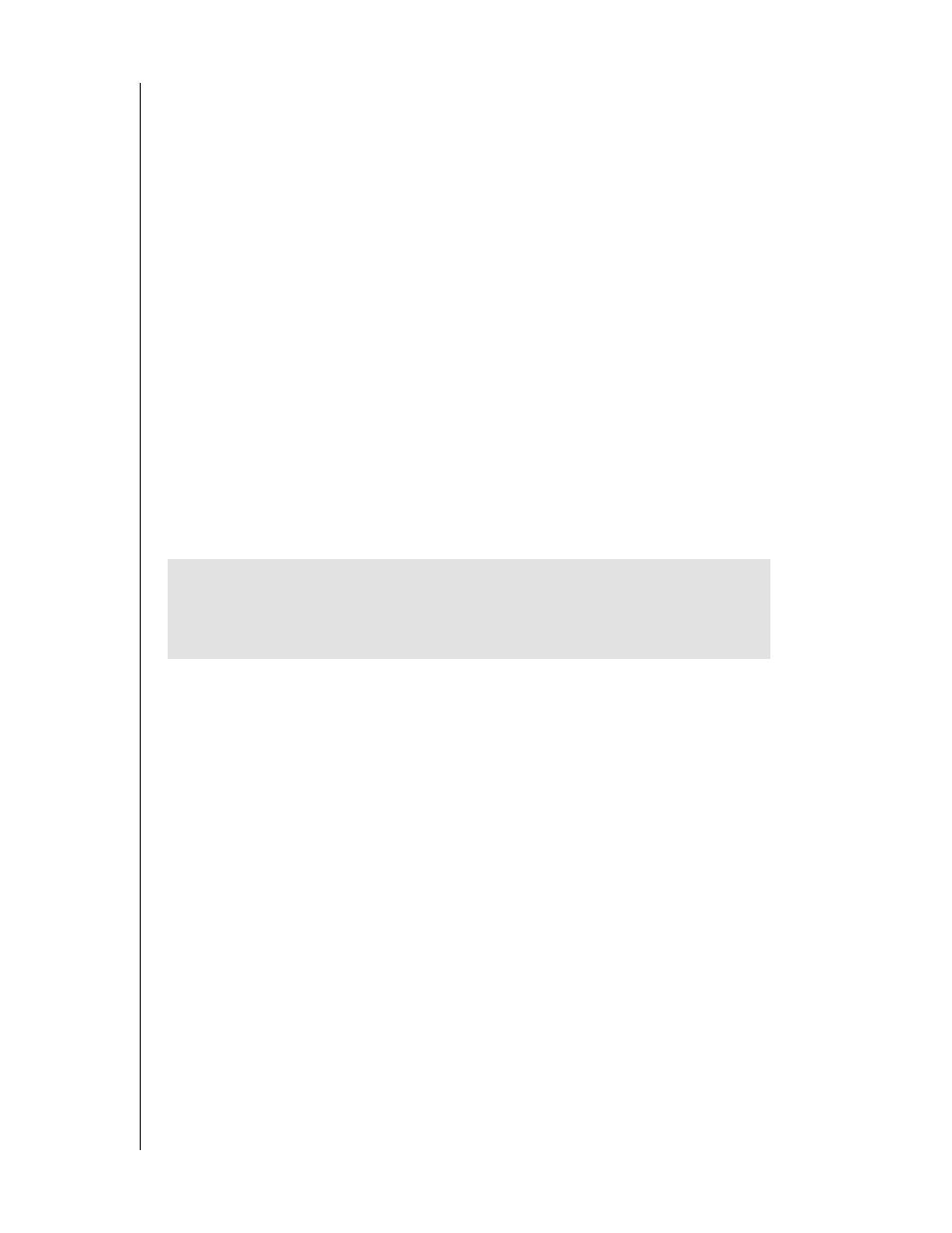
WESTERN DIGITAL HARD DRIVE
DATA LIFEGUARD INSTALL SOFTWARE - 17
INSTALLATION GUIDE
Using Data Lifeguard Install Software
Follow the steps outlined below to set up your hard drive.
1. Insert the Data Lifeguard Tools diskette into your floppy disk drive.
2. Reboot or power on the system.
3. The Data Lifeguard Tools main menu displays. Click Install Drive to continue.
4. Data Lifeguard will attempt to detect hard drive(s) and available disk space.
5. When an unformatted drive is detected, click Yes to continue.
NOTE: If the Data Lifeguard Tools Diagnostic utility reports no Western Digital drives
present, the hard drive may not be properly detected. Check the previous steps regarding
proper cable connection and jumper settings.
6. The Data Lifeguard Options screen displays. The following three choices are available:
A. Partition and Format
B. Drive to Drive Copy
C. Advanced Options
A. Partition and Format
1. Select Partition and Format from the main menu and click Next.
2. Click on the hard drive you wish to configure and click Next.
3. If you wish to copy from an existing hard drive to your new drive, select No and click
Next. If Yes, select the source drive and click Next.
4. The Partition Definition menu will appear and you will be given two options to configure
the partitions on your drive.
- Select Standard Partition to create the minimum number of partitions allowed by the
operating system. Western Digital recommends this option.
- Select Advanced Users to customize the number of desired partitions and its sizes. You
can also select the file type of either NTFS or FAT32.
5. Click Finish to partition and format the drive.
IMPORTANT: Data Lifeguard Install copies system files needed to boot the hard
drive. It does not install the operating system. If the operating system is not
installed, you need to complete the operating system installation after configuring
the Data Lifeguard Install software.
