Install an additional hard drive in windows, Disabling floppy boot protection – Western Digital Computer Hard Drive User Manual
Page 20
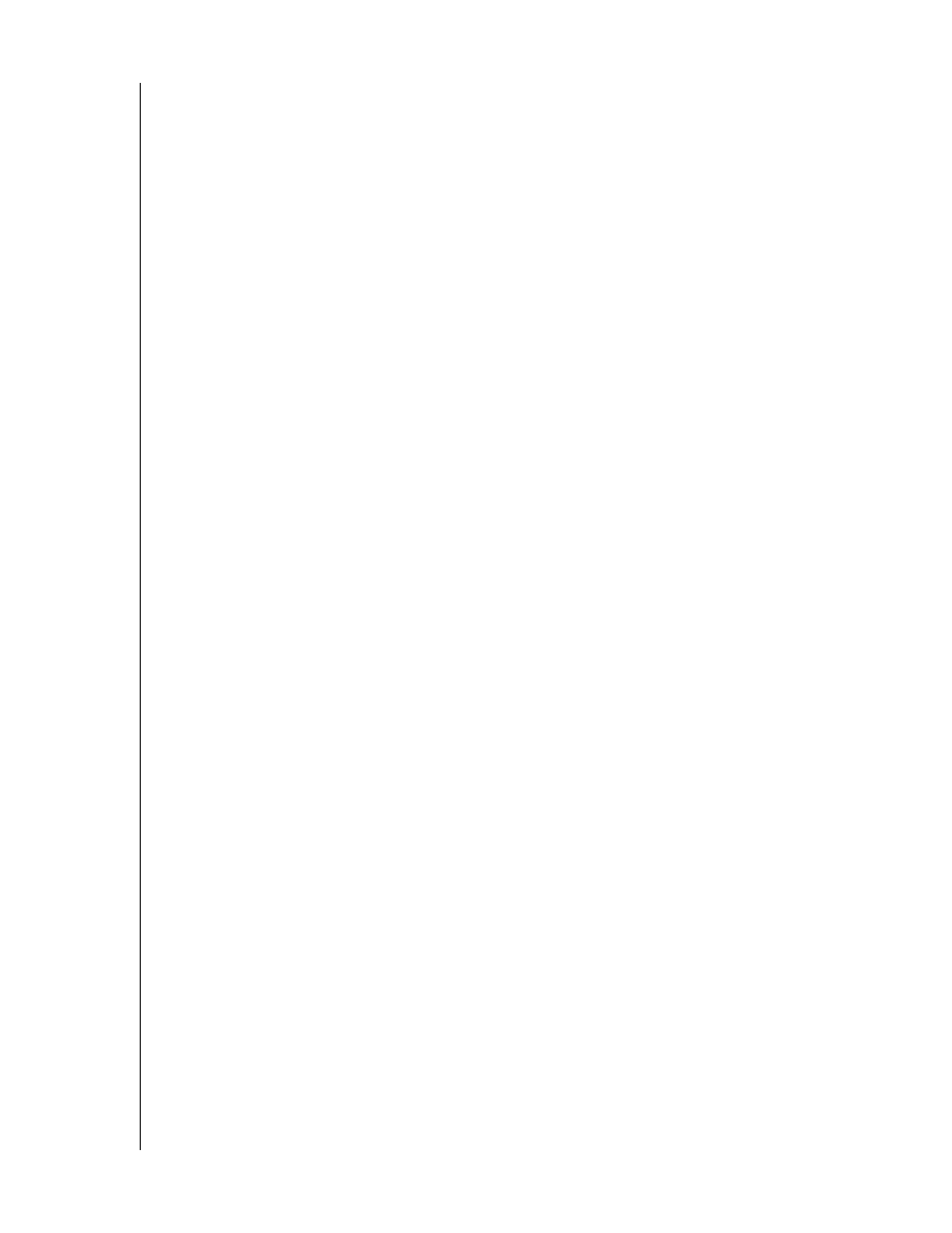
WESTERN DIGITAL HARD DRIVE
DATA LIFEGUARD INSTALL SOFTWARE - 16
INSTALLATION GUIDE
Install an Additional Hard Drive in Windows:
Windows XP
1. Click the Start button and point to Control Panel > Performance and Maintenance >
Administrative Tools.
2. Double-click on the Computer Management icon and select Disk Management on the
left side.
3. Right-click on your new hard drive and proceed with partitioning and formatting.
Windows 2000
1. Click the Start button and point to Settings > Control Panel > Administrative Tools.
2. Double-click on the Computer Management icon and select Disk Management on the
left side.
3. Right-click on your new hard drive to proceed with partitioning and formatting.
Windows NT
1. Click the Start button and point to Programs > Administrative Tools > Computer
Management.
2. Select Disk Management on the left side.
3. Right-click on your new hard drive to proceed with partitioning and formatting.
Disabling Floppy Boot Protection
1. After the installation, reboot or power on your system with the Data Lifeguard Tools
diskette in your floppy disk drive.
2. Select Install Drive from the main menu and click Next.
3. At the main menu of Install, select Advanced Options and click Next.
4. Select EZ-BIOS Setup from the Advanced Options menu and highlight the appropriate
hard drive.
5. Click on EZ-BIOS settings at the bottom of the screen.
6. Click the button next to Floppy Boot Protection to disable.
7. Select Apply settings and click Done.
8. Exit Data Lifeguard Install and remove the diskette from the floppy disk drive.
9. Reboot your system.
