Post configuration steps, Submitting a certificate verification request – VBrick Systems VOD-W Server VBrick v4.2.1 User Manual
Page 22
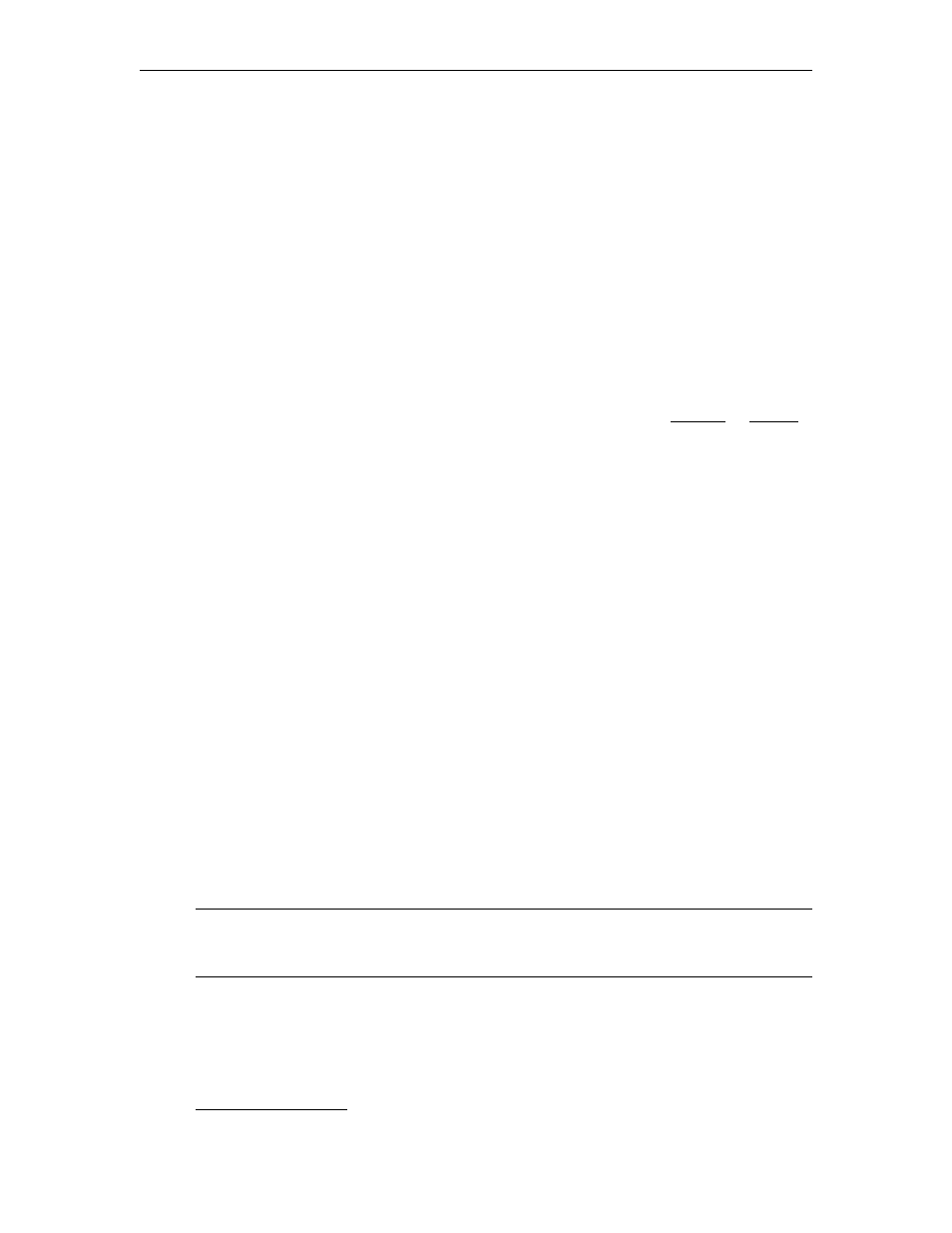
14
© 2008 VBrick Systems, Inc.
7. Enter the appropriate information in the
Country/Region
,
State/Province
, and
City/
locality
fields, and then select
Next
.
8. Enter a file name for the certificate request. The file contains information similar to the
following:
------BEGIN NEW CERTIFICATE REQUEST ------
MIIDZjCCAs………
------END NEW CERTIFICATE REQUEST ---------
This is a Base 64 encoded representation of the certificate request. The
request contains the information entered into the wizard and also your public
key and information signed with your private key.
9. Select
Next
. The wizard displays a summary of the information contained in the
certificate request.
10. Select
Next
and select
Finish
to complete the request process.
3. Submitting a Certificate Verification Request
If a CA-signed Certificate from a trusted Certificate Authority (such as)
is going to be purchased, the certificate request can now be sent to a CA for verification and
processing. After the certificate response is received from the CA, the installation process can
continue on the VOD-W. You can also generate your own certificate rather than using a
certificate authority.
4. Installing a New Certificate from a Certificate Authority
T
To install the certificate on the VOD-W:
1. Start the Microsoft Internet Information Service (IIS) Manager.
2. Expand the server name and select the web site for which the certificate will be installed.
3. Right-click the web site and then select
Properties
.
4. Select the
Directory Security
tab
5. Select
Server Certificate
to launch the Web Server Certificate Wizard
6. Select
Process the pending request and install the certificate
and then click
Next
.
7. Enter the path and file name of the file that contains the response from the CA, and then
click
Next
.
8. Examine the certificate overview, click
Next
, and then click
Finish
. A certificate is now
installed on the VOD-W.
9. Click
Edit...
under
Secure communications
.
10. Check
Require secure channel (SSL)
. For more secure encryption, also check
Require
128-bit encryption
. Click
OK
.
11. Click
Apply
and
OK
.
Post Configuration Steps
No additional configuration is required after installation and once you have completed the
steps up to this point you are good to go. However, if you subsequently need to change the
IP address or default storage path for example, use the server configuration utility (see
Configuring the Server on page 18). The supported configurable parameters include the
following and others:
Note The default FTP server also transmits user names and passwords in an easily
discovered form. The topic "Using Secure FTP" in the Portal Server Admin Guide
explains how to install and configure secure FTP.
