Using direct monitor – M-AUDIO MobilePre USB User Manual
Page 25
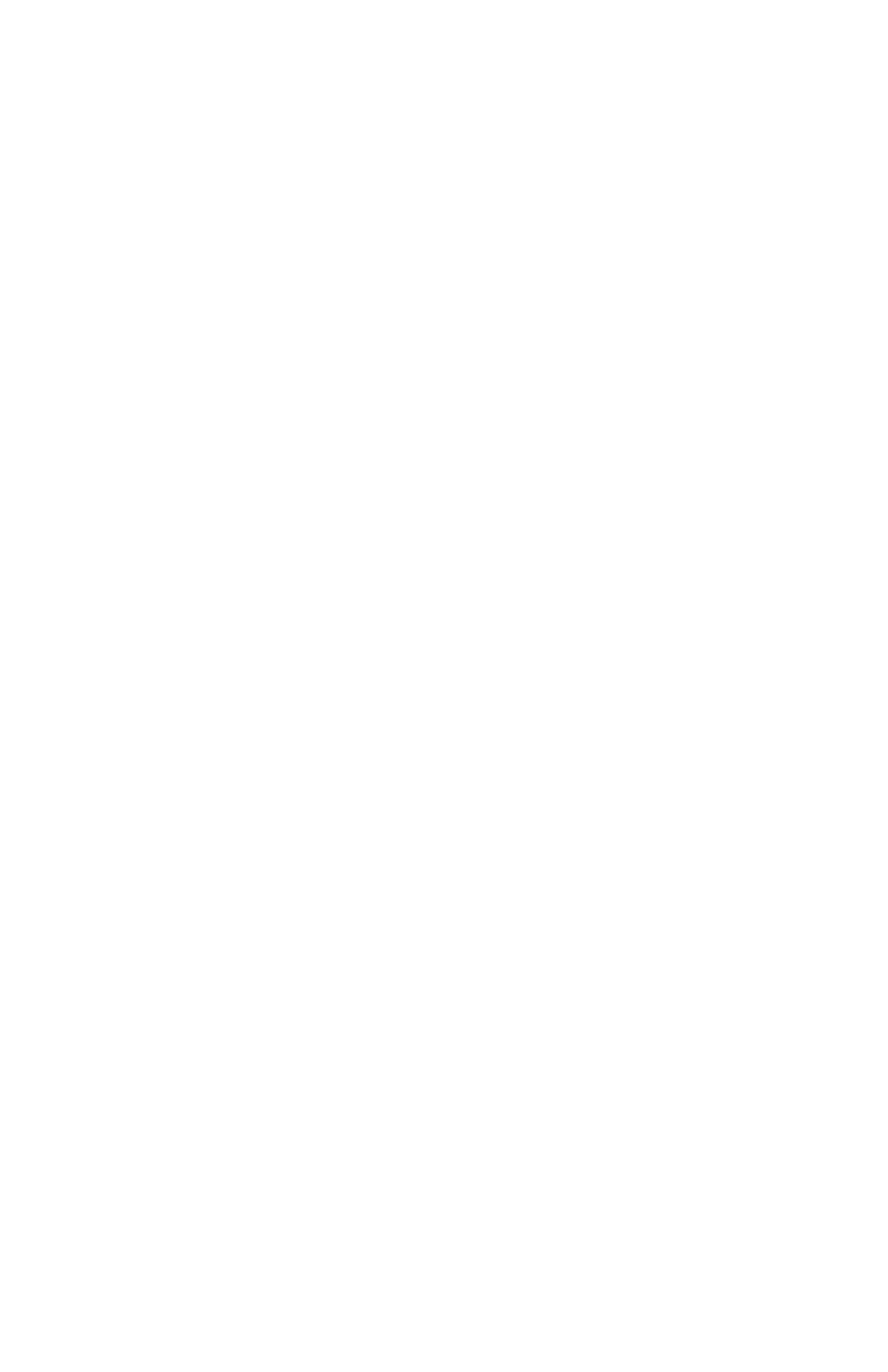
However, if your speakers are not self-powered then you will need to
connect the MobilePre USB’s outputs to the inputs of a power amplifier or
stereo receiver.You can then connect the power amp or receiver’s outputs
to the speakers.
Make sure that the speakers that you use near a CRT Computer Monitor
are shielded speakers. If your monitor begins to become discolored in one
of the corners, or if the image appears warped, move the speaker further
away to avoid damage to your monitor.
The Headphone Output contains the same signal as Outputs 1 and 2 on
the 1/8” stereo output connector. Use the level control to adjust the
headphone volume level.
Using Direct Monitor
This section will describe a typical recording session during which the
direct monitor feature is used. In this scenario, we assume that some
rhythm section tracks have already been recorded and that it is desired to
overdub some guitar to play along.
1. Plug a microphone or other source into one of the input channels.
2 Arm a channel in your computer recording software. Set the Gain on the
MobilePre USB’s front panel while monitoring the computer’s level meters.
3. Turn off the input monitor feature in your recording software.You may
also need to mute that channel or assign the output of that channel to
a non-existent output. The signal you’re recording in your audio
application needs to be prevented from reaching the MobilePre USB
outputs.If you do not stop this signal,you will be monitoring your signal
twice: You will first hear the direct monitored signal, and then the
software monitored signal (a few milliseconds after the direct signal).
4. Open the MobilePre USB control panel. Make sure that the Direct
Monitor channel is not muted.
5. Use the Direct Monitor fader to control the monitor level in the
outputs of the source that you’re recording.
6. Use the Device Output fader to control the level of the backing tracks
with which you are playing along.
If your recorded signal sounds flanged, “metallic,” or doubled, you’re
probably monitoring the signal twice, once through the direct monitor and
again through the monitor feature of the software, which is playing back
through the USB signal. Check the documentation that came with your
software to disable its monitor path.
25
