Uniden GNS8435 User Manual
Page 64
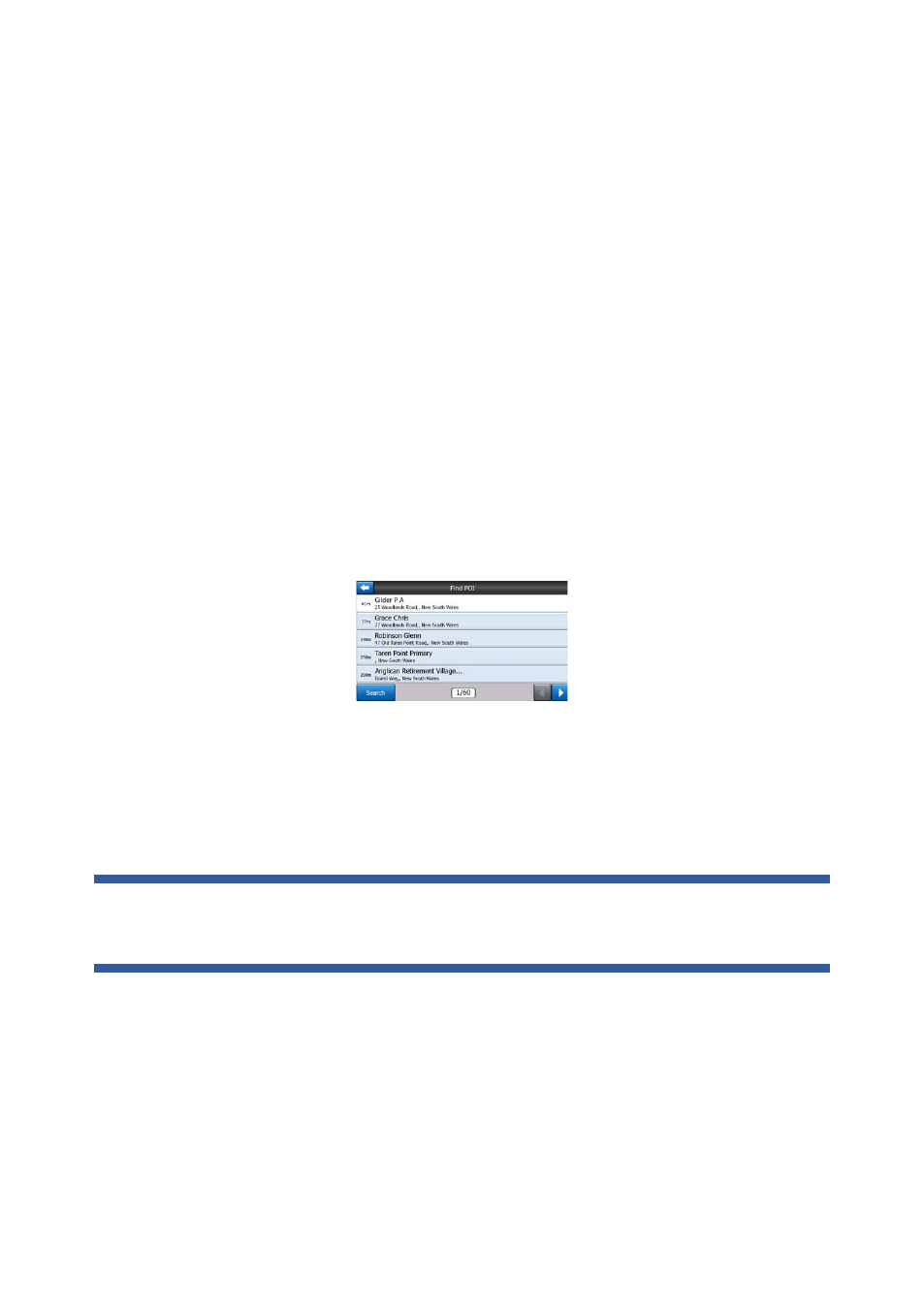
6
•
Edit Cam: you can edit the parameters of the camera near or at the Cursor, or
delete it. This menu point replaces Add Cam and is available only if the selected
point is near or at a speed camera. A window will open up that contains the same
settings as in Add Cam. In addition, it will have a Delete button that removes the
camera from the map.
•
Pin: push a coloured pin in the map at the selected point for later use. This pin is
visible at all zoom levels and also appears in the History list together with its exact
position. The colour of the pin is automatically selected by Uniden Navigation.
•
Unpin: remove the pin near or at the Cursor. This menu point replaces Pin and is
available only if the selected point is near or at a pin.
•
Add POI: opens the new POI capture window to let you add the selected map
point to the list of your user points. This menu point is only available on the Map
screen and if there are no POIs near the cursor (i.e. only the address is shown in
the Popup Info window).
•
POI: opens the list of POIs near the selected point. These are the POIs shown in
the Popup Info window. If you want to add a new POI at the cursor, you can do so
by tapping New in the bottom left corner. This menu point replaces Add POI and
it is only available in the Map screen and if there is at least one POI item near the
Cursor.
4.5.14 Current street (No. 16)
This field of the Cockpit screen shows the name or number (as available) of the
current street or road you are driving on.
Tip: Some roads have an alternative name (or number). This is normally shown
together with the primary name in this field. You can hide these alternative names in
Map settings (Page 58).
4.5.15 Travel and Route data (No. 17)
The contents of these three fields are different when cruising (without an active route)
or navigating (following an active route).
While cruising, the fields show the present speed, the current speed limit and the
time of day.
