Image projection with the document camera, Locking the white balance, Operations – Toshiba TDP-S21 User Manual
Page 19: Using the document camera (continued)
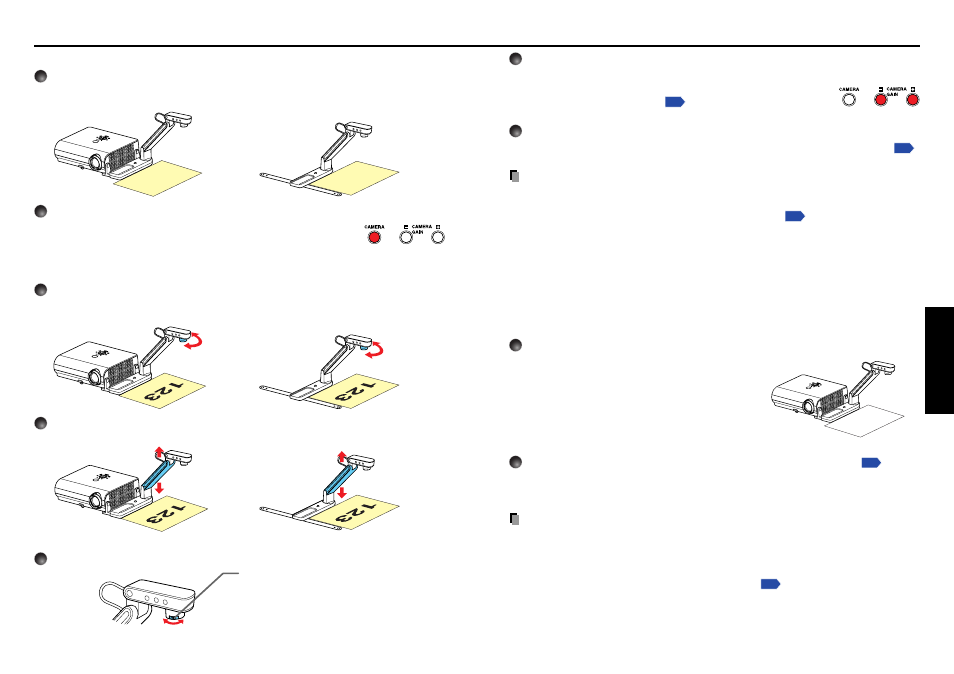
37
Operations
36
■
Image projection with the document camera
1
Place the document.
Set the document at the side of the projector.
2
Press the CAMERA button, and select camera input.
• The input returns to the previous input when the CAMERA button
is pressed again.
• Camera input can also be selected by pressing either the remote control or projector’s
INPUT button.
3
Rotate the camera head to align the orientation of the document for
shooting by checking the screen.
4
Move the camera arm up and down to adjust the image size.
• Closeup shot with the distance shorter than 100 mm cannot be performed.
5
Adjust the focus using the focusing lever on the camera head
Focusing lever
Rotate the focusing lever to either NEAR or
FAR, whichever is better in focusing.
• Near : 100 mm to 300 mm
Far
: 300 mm to 5 m
Using the document camera (Continued)
Farther (
↑
): Smaller image
Closer (
↓
): Larger image
6
If the screen is too dark or too bright, use the CAMERA GAIN (+/–)
buttons to make it easier to see.
The Sharpness of the camera image can also be adjusted using
the Image adjustment menu
.
7
After use, fold up the document camera.
Fold up the camera using the reverse order from unfolding the document camera
.
Notes
• There is no audio output when camera input is selected.
• If the room’s fluorescent lighting causes the image to flicker, either turn off the fluorescent
light, or set the Shutter from the Image adjustment menu
. Note that changing the
Shutter setting may not eliminate the flicker, depending on the lighting, state of the
document, or image adjustment.
■
Locking the white balance
Although the projector’s camera is constantly adjusting the color balance of the images
it photographs, the color balance may be disrupted, depending on the color layout of
the document. If this happens, the white balance can be locked using the procedures
below.
1
Lay down a piece of white paper, and adjust so it fills the screen.
Adjust the camera head and arm so that the white
paper fills the screen completely.
2
Set the White balance to Lock in the Image adjustment menu.
The white balance is locked. If you want to return to the auto adjustment, set the White
balance to Auto in the Image adjustment menu.
Notes
• If the white balance is set to Lock, once power is turned off, the setting goes back to
Auto.
• The color of the room lighting may prevent the white balance from being adjusted to the
optimum level. In this situation, or if you want to use a certain tinting, adjust the R-level,
G-level and B-level on the Image adjustment menu
.
